如何使用PS拼接全景照片?
溜溜自学 平面设计 2022-08-17 浏览:1330
大家好,我是小溜,在我们拍摄照片的时候,可能因为相机的焦距太长以至于我们拍摄不到全景,于是我们选择了多拍几张进行拼接,而如何拼接就成了一个问题,今天小溜就来和大家谈谈怎么使用PS来拼接我们的照片。
想要玩转“PS”,快点击此入口观看免费教程→→
工具/软件
硬件型号:华为笔记本电脑MateBook 14s
系统版本:Windows7
所需软件:PS CS6
方法/步骤
第1步
首先我们打开PS软件,可以在桌面上双击打开也可以进入开始-应用程序打开,如下图所示。
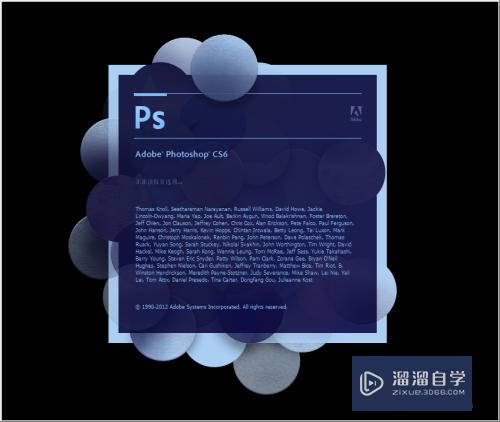
第2步
选择“文件-自动-Photomerge”命令,这个命令就是专门用来拼接图片用的,如下图所示。
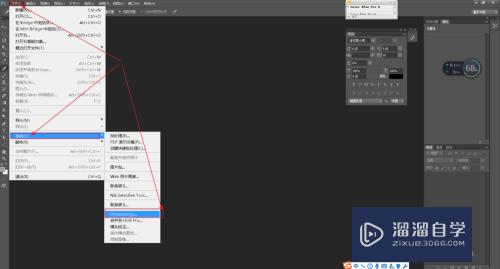
第3步
接下来我们在文件夹中选择需要进行拼接的图片,版式选择自动,点击确定,如下图所示。
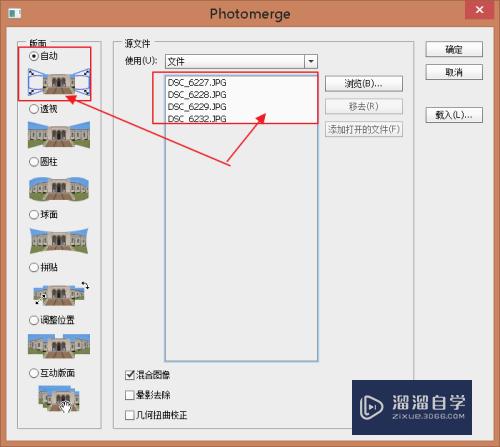
第4步
确定后,PS就会自动为我们拼接好图像了,但是由于照片对齐的问题会产生很多的白边,我们需要裁剪出我们需要的部分,如下图所示。
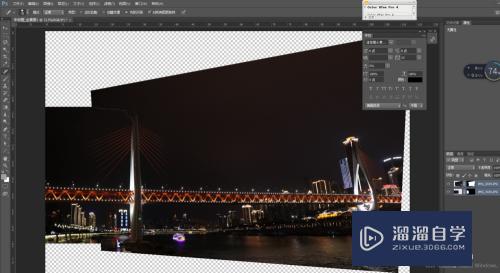
第5步
在左侧工具栏中选择裁剪工具,调整好我们需要的范围,按enter键进行裁剪,如下图所示。
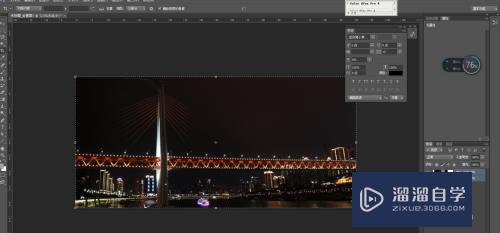
第6步
接下来我们调整一下照片的明亮度、色彩等,就可以得到我们想要的图像了,如下图所示。
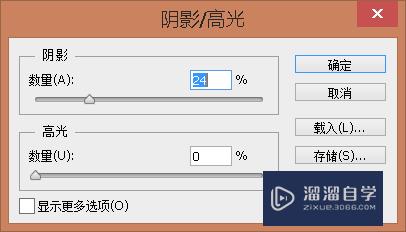
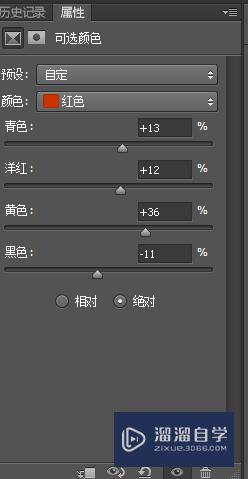

第7步
最后,我们保存图像即可,如下图所示。
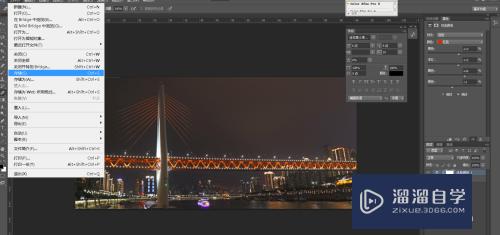
注意/提示
好啦,本次小溜为大家分享的“如何使用PS拼接全景照片?”就到这里啦,如果恰好对你有用的话记得点赞哦!本站会持续分享更多实用的内容,以及相关的学习课程,需要的朋友快多多支持溜溜自学吧!
相关文章
距结束 05 天 10 : 28 : 43
距结束 00 天 22 : 28 : 43
首页






