PS怎样创建使用剪贴蒙版?
溜溜自学 平面设计 2022-08-17 浏览:884
大家好,我是小溜,在PS中进行图像处理时,剪贴蒙版是一个非常好用的功能,下面就举个简单的例子来教大家如何创建使用剪贴蒙版,希望本文内容能够给大家带来帮助。
溜溜自学网还有超多“PS”视频课程,欢迎大家点击查看

工具/软件
硬件型号:小新Air14
系统版本:Windows7
所需软件:PS CS6
方法/步骤
第1步
首先,打开PS CS6软件,点击文件菜单,新建一个空白的文档。
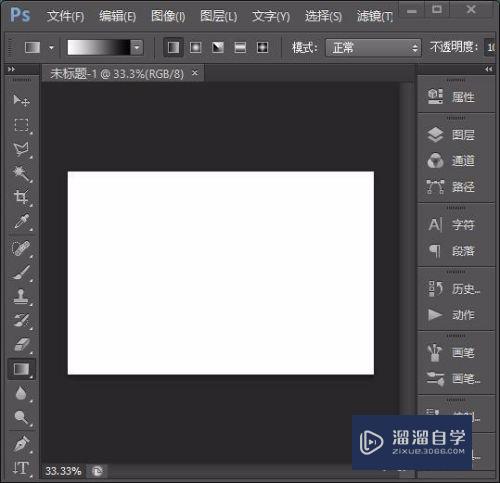
第2步
接下来点击右侧图层泊坞窗,点击图层面板底部的新建图层按钮,新建图层1。
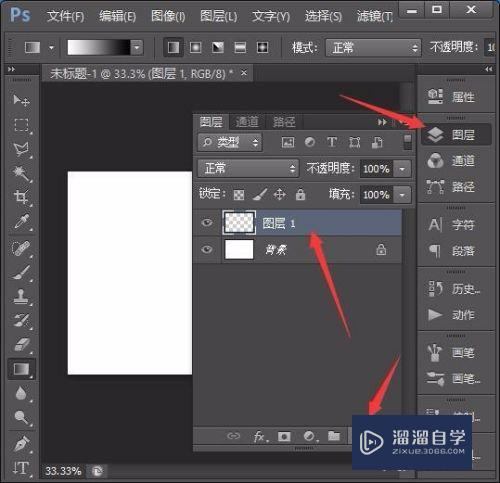
第3步
接下来再从左侧工具栏随便选择一种前景色,再选择椭圆工具,在上方属性栏左侧选择像素,如图。
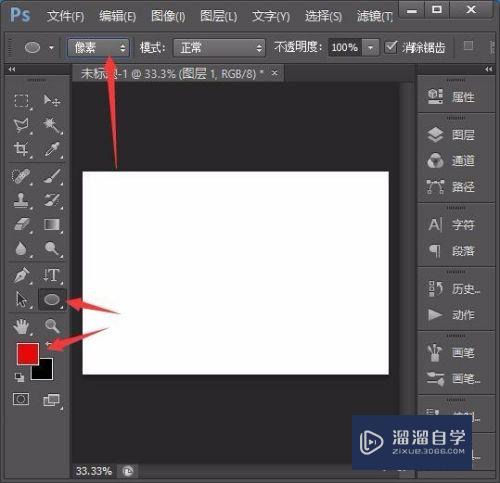
第4步
然后按住Shift键在图层1中绘制出一个正圆。(Shift键用来保持正比,无论是画正方形还是正三角等都是按此键。)
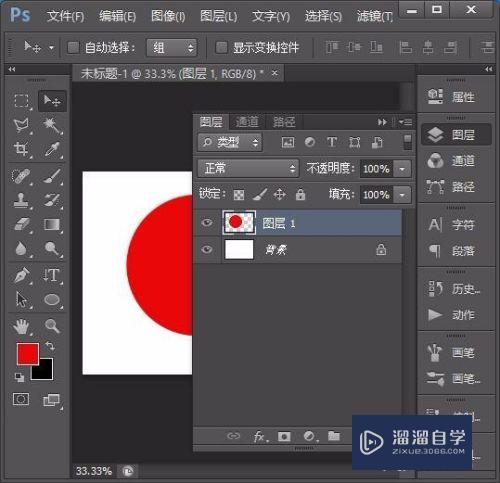
第5步
接下来再点击文件菜单里的置入,弹出置入对话框,选择一幅图片置入文档中,调节好图片大小和位置。
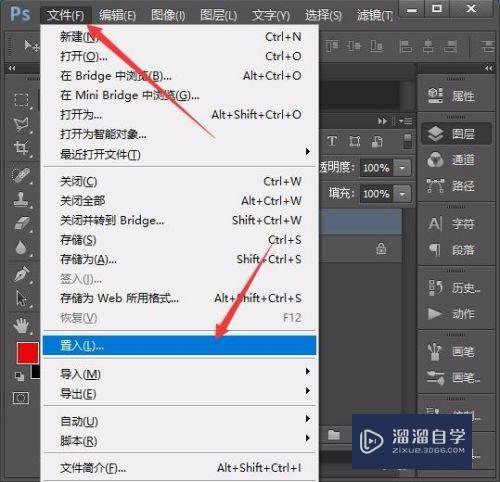
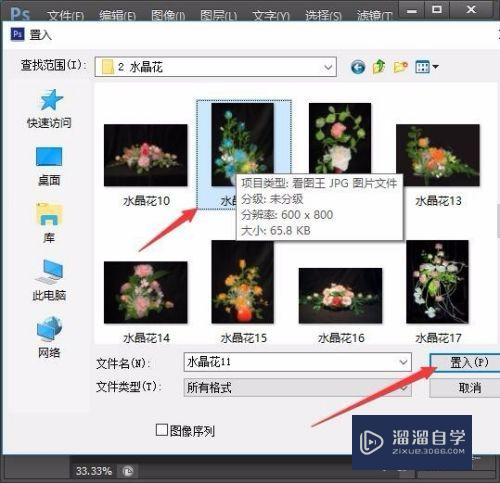
第6步
然后在图层面板中右击图片层,选择创建剪贴蒙版。或者按快捷键Ctrl+Alt+G。看看效果,该图片就在正圆里面了。


注意/提示
好啦,本次小溜为大家分享的“PS怎样创建使用剪贴蒙版?”就到这里啦,如果恰好对你有用的话记得点赞哦!本站会持续分享更多实用的内容,以及相关的学习课程,需要的朋友快多多支持溜溜自学吧!
相关文章
距结束 04 天 14 : 17 : 36
距结束 00 天 02 : 17 : 36
首页







