使用PS制作光影效果的方法
大家好,我是小溜,无论是在任何一篇影视剧中,光影效果的出现无疑为影视增色不少,那么如何利用PS来制作光影效果呢?今天小溜就利用PS制作一款光影的效果,同时分享制作的过程和截图,希望能够给大家带来启发。
想学习更多的“PS”教程吗?点击这里前往观看溜溜自学网免费课程>>

工具/软件
硬件型号:微软Surface Laptop Go
系统版本:Windows7
所需软件:PS CS5
方法/步骤
第1步
启动Photoshop cs5,执行ctrl+n组合键新建一个大小为800*600,背景颜色为黑色,分辨率为72的文档。
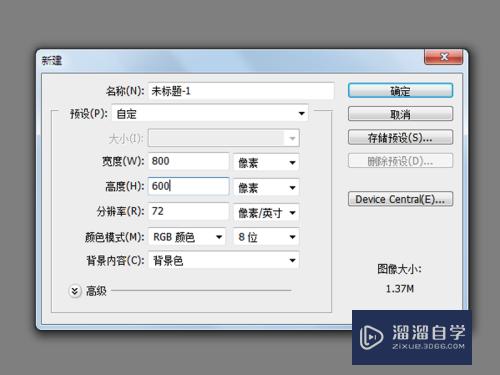
第2步
执行滤镜-渲染-镜头光晕命令,在弹出的对话框中调节光晕中心的位置使其处于中心,点击确定按钮。
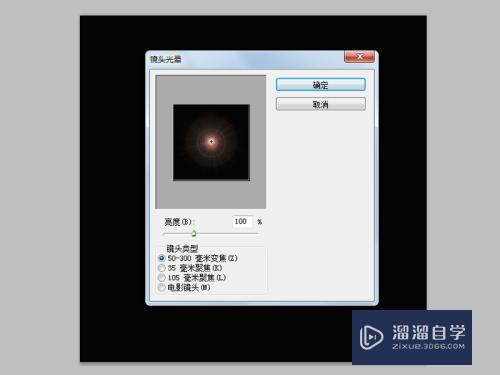
第3步
执行滤镜-风格化-风命令,在弹出对话框中设置方法为风,方向选择从左点击确定按钮。
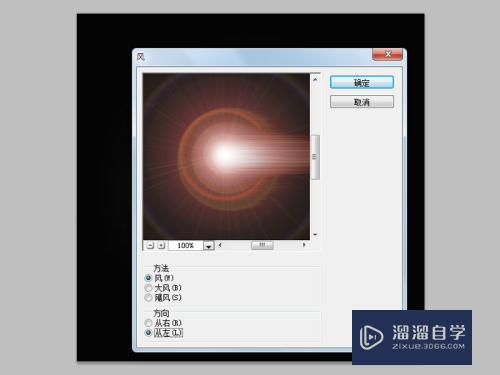
第4步
再一次执行滤镜-风格化-风命令,设置方法为风,方向设置为从右,点击确定按钮。
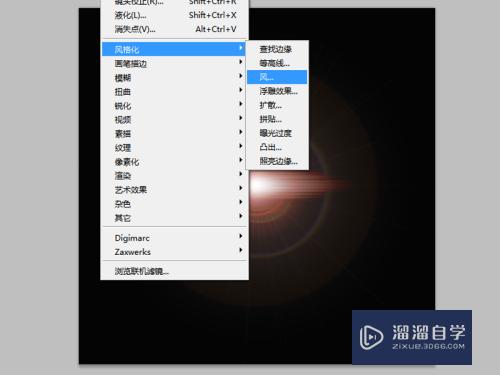
第5步
在图层面板中选择背景图层,执行ctrl+j组合键,复制得到一个新图层1。
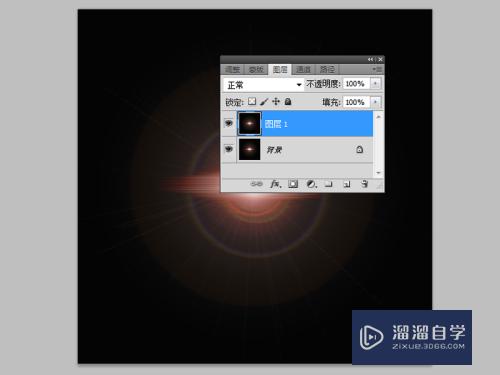
第6步
修改图层1的混合模式为变亮,选择图层1执行ctrl+t自由变换接着右键单击从下拉菜单中选择顺时针旋转90度。
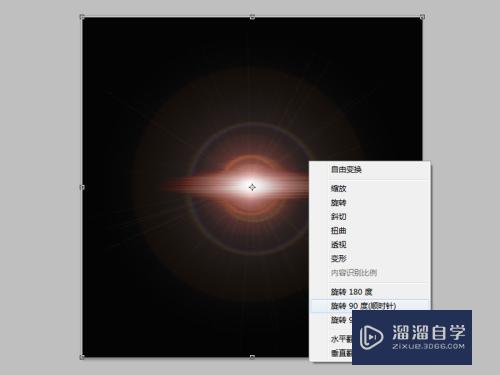
第7步
选择图层1连续执行ctrl+j组合键五次,选择图层1副本,执行滤镜-扭曲-极坐标命令,在弹出的对话框中选择平面坐标到极坐标点击确定。

第8步
选择图层1副本2,按ctrl+f两次,接着选择图层1副本3按ctrl+f三次,依次类推图层1副本5重复五次。

第9步
执行图层-合并可见图层命令,将所有的图层合并成为一个图层。

第10步
在图层面板中双击背景图层将其转换成图层0,执行图像-调整-色相饱和度命令,在弹出的对话框中勾选着色,设置色相为77,饱和度为74,明度为-9点击确定按钮。
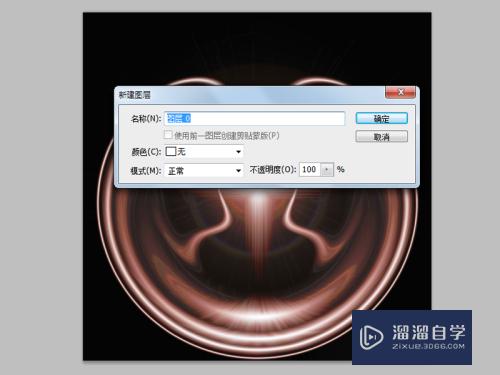

第11步
这样色相饱和度可以根据自己的实际情况进行调试设置,执行文件-存储为命令,进行保存即可完成。
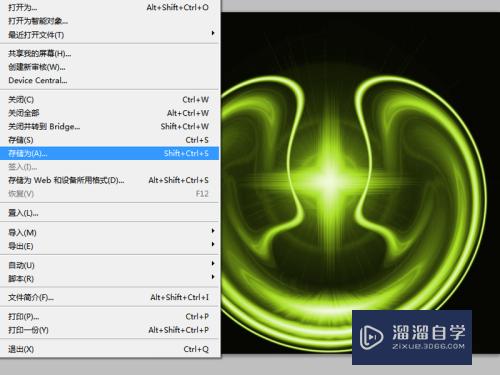
注意/提示
好啦,本次小溜为大家分享的“使用PS制作光影效果的方法”就到这里啦,如果恰好对你有用的话记得点赞哦!本站会持续分享更多实用的内容,以及相关的学习课程,需要的朋友快多多支持溜溜自学吧!






