怎么使用PS制作光影效果?
溜溜自学 平面设计 2022-08-17 浏览:1060
大家好,我是小溜,怎么使用PS制作光影效果?相信很多小伙伴都对这个问题很感兴趣,那么具体怎么操作呢?下面小溜就给大家分享一下,用PS制作光影效果的方法,希望能帮助到大家。
如果您是第一次学习“PS”那么可以点击这里,免费观看PS最新课程>>
工具/软件
硬件型号:戴尔灵越15
系统版本:Windows7
所需软件:PS CS5
方法/步骤
第1步
打开图片。

第2步
点击通道,新建一个通道,点击“矩形选框工具”选择区域,Alt+Shift复制,画出窗户的形状。
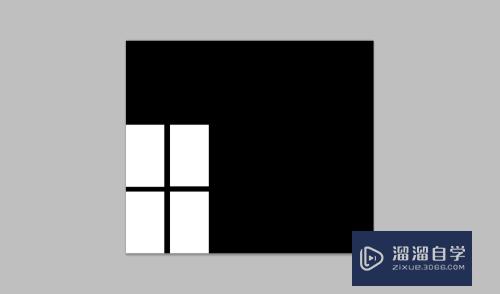
第3步
选择编辑->自由变换。然后在所选区域右键选择“扭曲”,可随意拉动形状,按回车确定。在选择滤镜->扭曲->切变,选择“重复边缘像素”,可曲线拉伸。在选择滤镜->模糊->高斯模糊,选择半径5.2,点击确定。
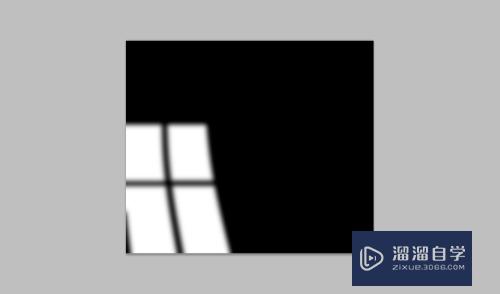
第4步
接着只要把做的这个通道,粘贴到图层就可以了,选择->全部,编辑->粘贴。回到图层,可以看到已经有一个选区,选择->取消选择,编辑->粘贴。这样就把新建的这个通道粘贴到图层中去了。然后在图层这里选择“叠加”,这样就可以了。
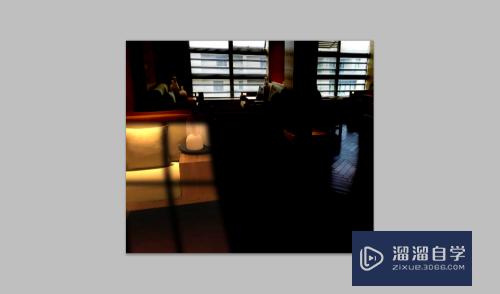
第5步
可以调节透明度,来改变效果。
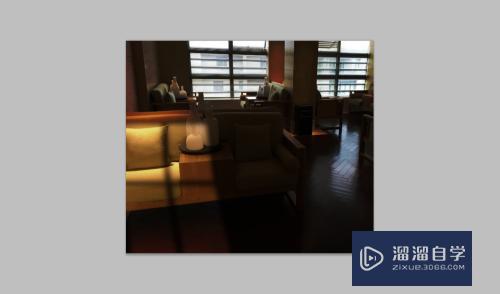
注意/提示
以上“如何用PS做光影效果?”的内容小溜就介绍到这里,希望小溜今天分享的内容能够帮助小伙伴们解决问题,并且溜溜自学网还有更多关于软件相关内容的介绍,需要的朋友可以到本站来学习哦!
相关文章
距结束 05 天 21 : 19 : 48
距结束 01 天 09 : 19 : 48
首页






