PS切片工具怎么切图?
溜溜自学 平面设计 2022-08-17 浏览:754
大家好,我是小溜,我们在用PS软件进行修图的时候,会用到切片工具,那么PS切片工具怎么切图呢?下面就来介绍一下PS中切图的两种方式,希望对大家有所帮助。
如果您是第一次学习“PS”那么可以点击这里,免费观看PS最新课程>>
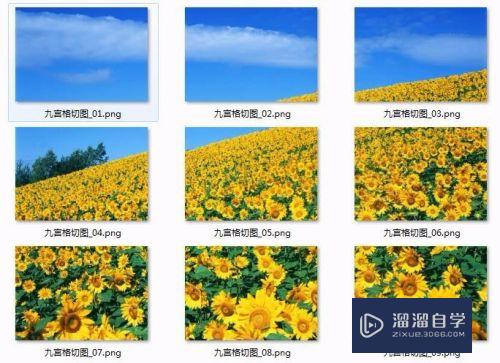
工具/软件
硬件型号:小米 RedmiBookPro 14
系统版本:Windows7
所需软件:PS CS6
ps切片工具怎么切图(方法1)
第1步
第一步:在ps中打开需要切图的图片。
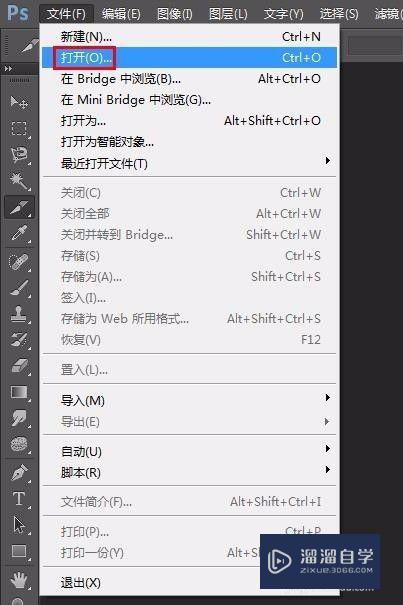
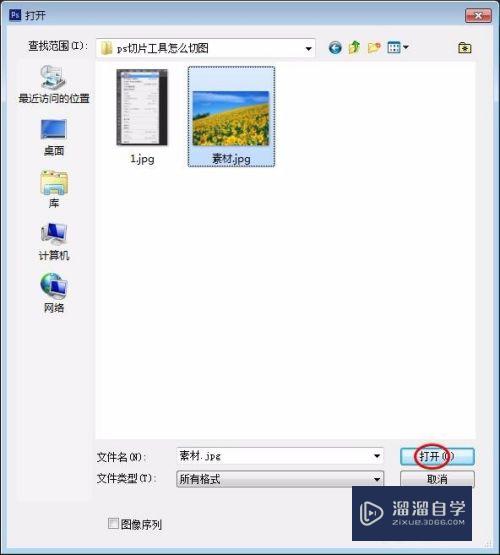

第2步
第二步:在左侧工具栏中选择“切片工具”,按住鼠标左键在图片中拖动出一个矩形,系统就会按照你拖动出来的矩形自动切图。


第3步
第三步:在菜单栏“文件”中选择“存储为Web所用格式”。
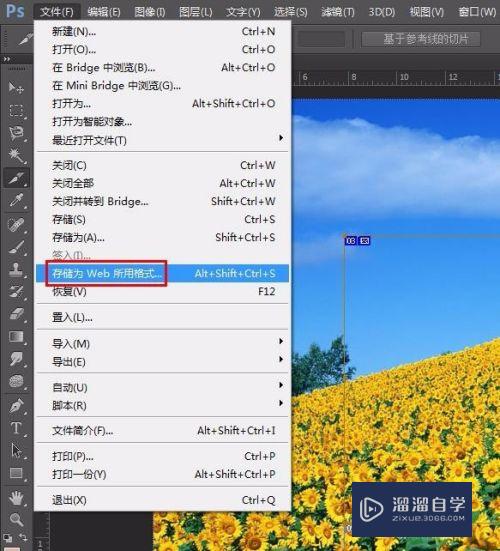
第4步
第四步:单击“存储”按钮,选择合适的位置,保存切片。

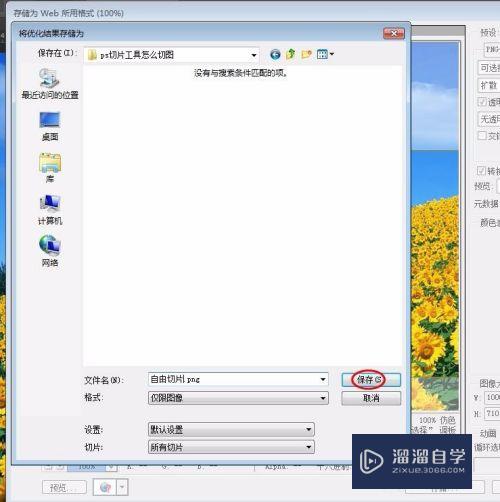
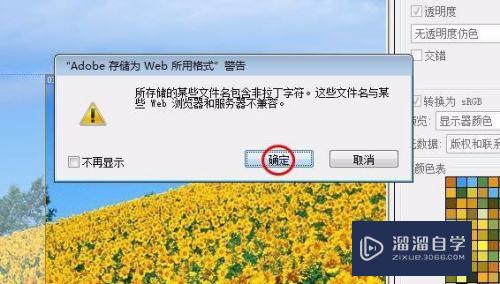
第5步
切图之后的效果,如下图所示。
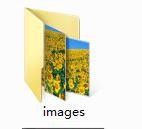
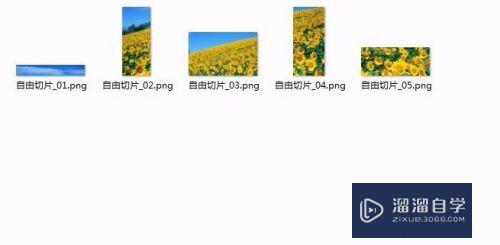
ps切片工具怎么切图(方法2)
第1步
第一步:选择“切片工具”后,在图片中单击鼠标右键选择“划分切片”。
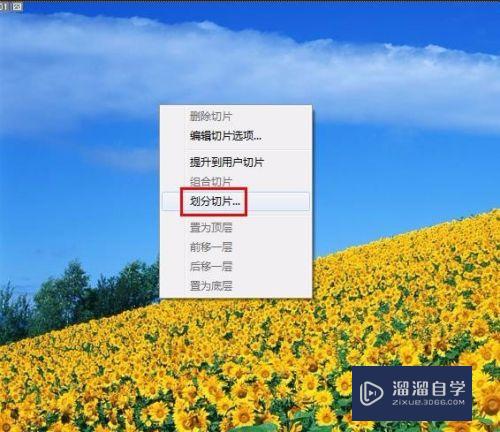
第2步
第二步:根据自己的需要将图片分成水平和垂直切片,我们这里分别设置为3 ,也就是切成大小相等的9张图。
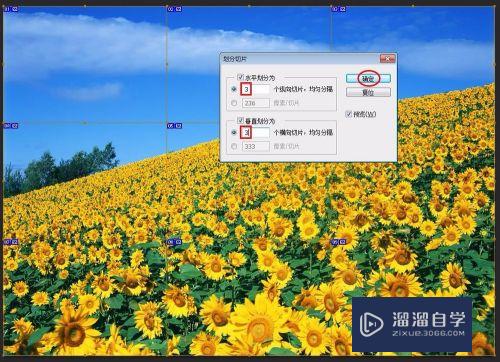

第3步
第三步:按照方法1,将切好的图片保存。
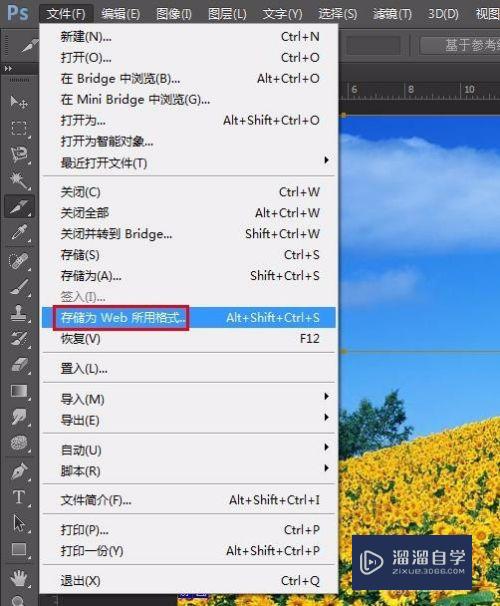

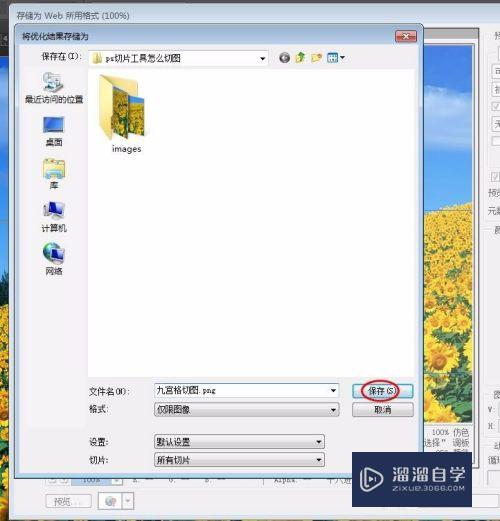
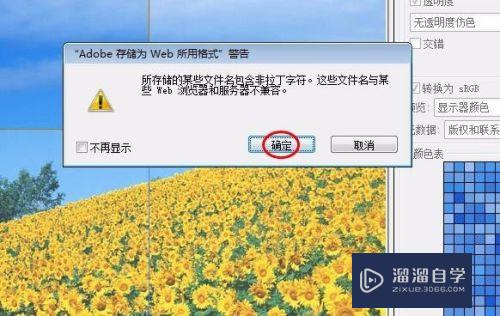
第4步
切图效果如下图所示。

注意/提示
好啦,本次小溜为大家分享的“PS切片工具怎么切图?”就到这里啦,如果恰好对你有用的话记得点赞哦!本站会持续分享更多实用的内容,以及相关的学习课程,需要的朋友快多多支持溜溜自学吧!
相关文章
距结束 06 天 08 : 15 : 19
距结束 01 天 20 : 15 : 19
首页










