Photoshop如何给人物画眉毛?
溜溜自学 平面设计 2022-08-18 浏览:1424
大家好,我是小溜,有部分小伙伴眉毛天生颜色比较淡,拍完照看起来跟没有一样,非常不好看。不过没关系,今天小溜来教大家,使用PS给人物画眉毛的方法,相信大家学完也能够给自己画一副浓密的大眉毛。
想要玩转“Photoshop”,快点击此入口观看免费教程→→
工具/软件
硬件型号:小新Pro14
系统版本:Windows7
所需软件:Photoshop CS6
方法/步骤
第1步
将图片素材打开。
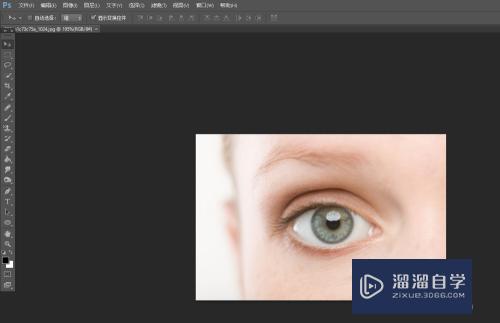
第2步
使用【污点修复画笔工具】,将人物的眉毛去除。
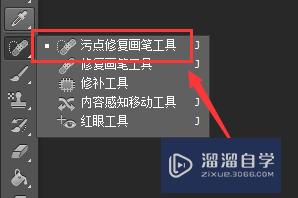

第3步
选择【画笔工具】,选择【载入画笔】将下载好的眉毛画笔载入。
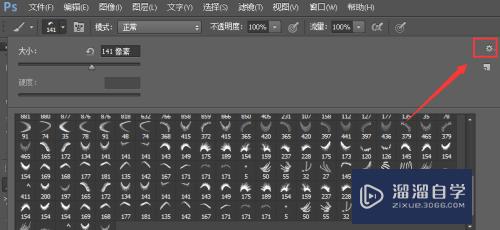
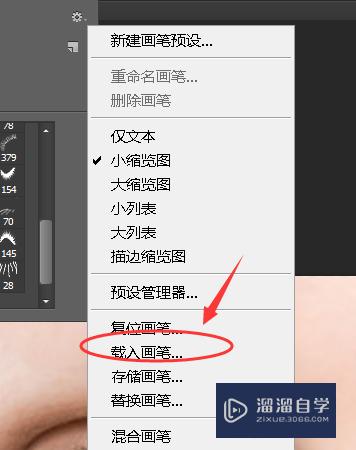
第4步
新建一个空白图层。
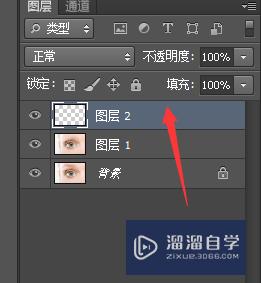
第5步
使用眉毛画笔进行修饰。

第6步
快捷键CTRL+T然后右击鼠标选择【变形】,调整眉毛的比例。
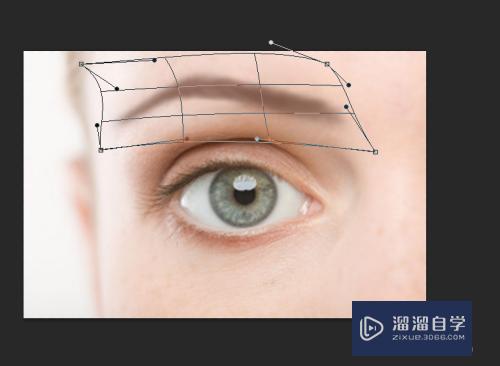
第7步
最后,眉毛就画好了。

注意/提示
好啦,本次关于“Photoshop如何给人物画眉毛?”的内容就分享到这里了,跟着教程步骤操作是不是超级简单呢?更多关于软件使用的小技巧,欢迎关注小溜哦!
相关文章
距结束 06 天 02 : 43 : 08
距结束 01 天 14 : 43 : 08
首页






