PS将照片人物眼睛变亮的方法
溜溜自学 平面设计 2022-08-18 浏览:840
大家好,我是小溜,相信大家都希望有一双亮晶晶的眼睛,虽然这种事情现实可能不太可能实现,但是我们可以通过PS简单的将照片人物的眼睛变亮。下面就跟小溜来学习操作一下吧。
想要玩转“PS”,快点击此入口观看免费教程→→

工具/软件
硬件型号:小新Pro14
系统版本:Windows7
所需软件:PS CS6
方法/步骤
第1步
用PS软件打开需要调整的人物照片;
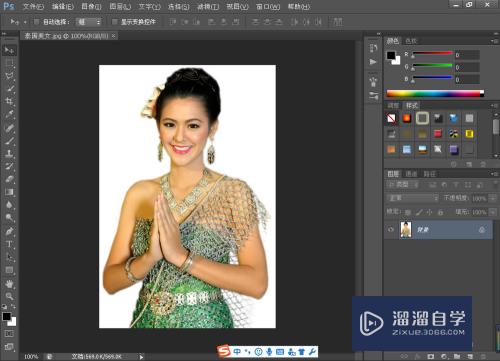
第2步
适当放大图像,点击选择多边形套索工具;
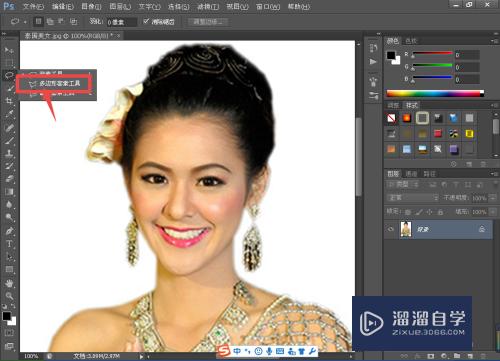
第3步
然后在人物照片的眼睛位置绘制选区;
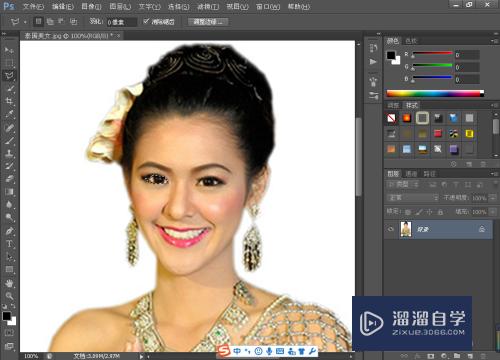
第4步
按住shift键,在照片的另一只眼睛合适位置绘制选区;
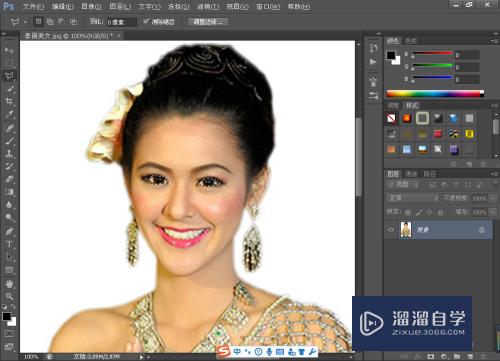
第5步
按shift+F6快捷键,打开羽化选区对话框,并设置合适参数;
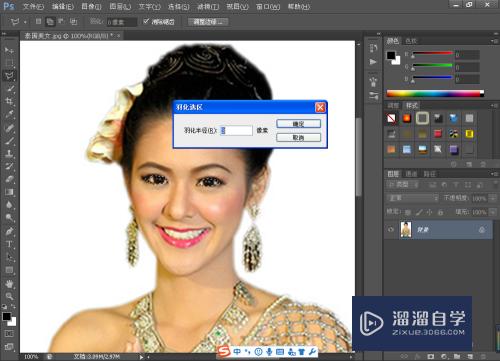
第6步
在选择减淡工具,如图所示设置好参数之后,在眼睛选区位置进行涂抹;
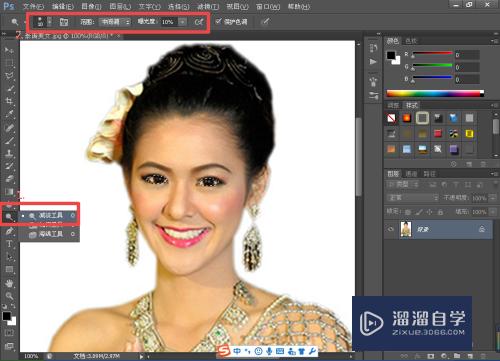
第7步
按Ctrl+U快捷键,打开色相/饱和度对话框,如图所示设置饱和度参数;
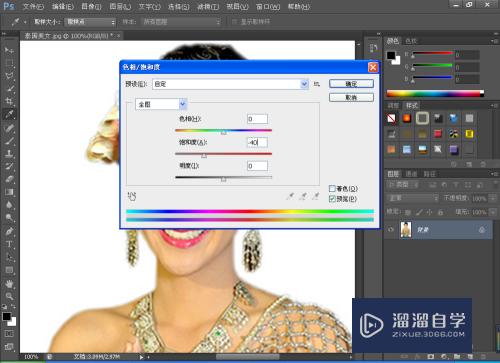
第8步
接着按Ctrl+L快捷键,打开色阶对话框,如图所示设置参数;
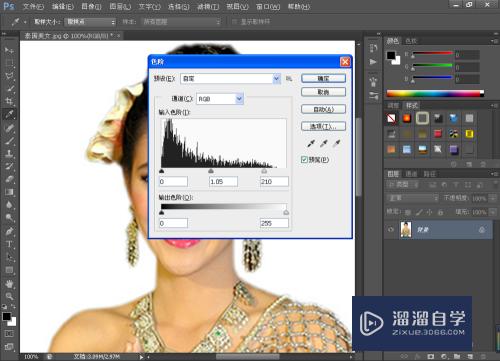
第9步
即可完成对照片人物眼睛变亮的操作了。
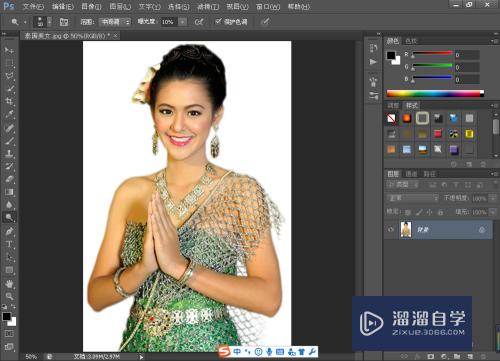
注意/提示
以上就是“PS将照片人物眼睛变亮的方法”的全部内容了,如果大家想要了解更多的内容,可以关注溜溜自学网,我们每天都会为大家带来更多的软件相关知识,供大家学习参考。
相关文章
距结束 05 天 07 : 27 : 59
距结束 00 天 19 : 27 : 59
首页







