PS2019如何设置画笔颜色?
溜溜自学 平面设计 2022-08-19 浏览:702
大家好,我是小溜,在我们使用PS编辑图片时,有时候需要使用到画笔工具。那么,PS2019如何设置画笔颜色呢?下面小溜就给大家介绍下设置的步骤。
如果大家想要学习更多的“PS”相关内容,点击这里可学习PS免费课程>>
工具/软件
硬件型号:华为笔记本电脑MateBook 14s
系统版本:Windows10
所需软件:PS2019
方法/步骤
第1步
打开电脑的PS程序进入后,选择打开的选项,找到需要编辑的照片打开。
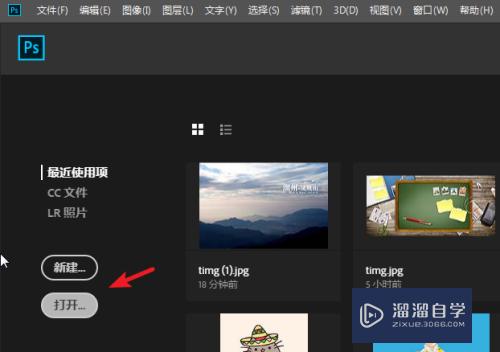
第2步
将照片载入后,在左侧的工具栏中,点击画笔工具应用。

第3步
画笔工具的颜色默认使用的是前景色,点击左侧的前景。
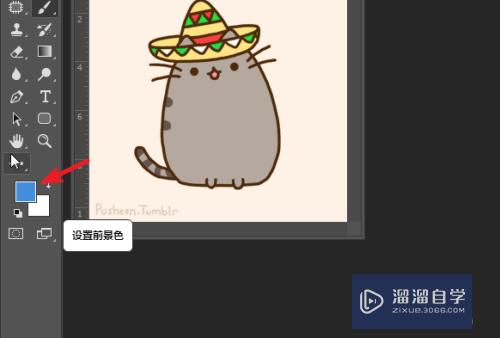
第4步
点击后,通过颜色拾取器,选定需要使用的画笔颜色,点击确定。
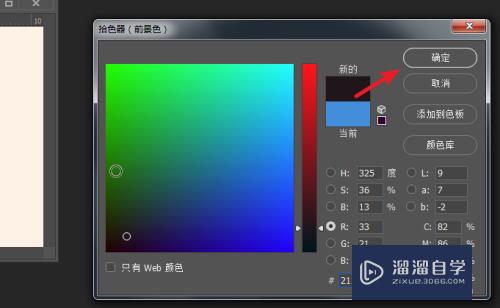
第5步
确定后,在画笔工具上方,也可以设置画笔的大小,硬度,透明度等信息。
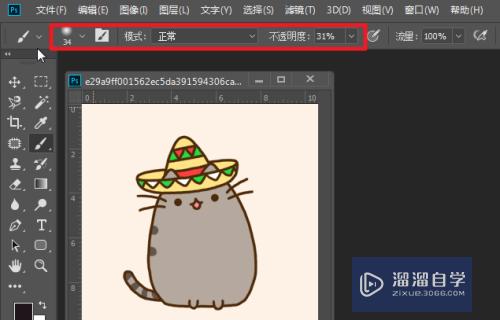
第6步
设置后,通过画笔在图片上进行涂抹,就可以画出自己设置的颜色。

注意/提示
上面就是“PS2019如何设置画笔颜色?”这篇文章的所有内容了,相信大家也都认真的阅读完了,如果在学习的过程中遇到问题,不妨重新再的阅读下文章,相信大家都能够轻松解决眼下的问题。
相关文章
距结束 05 天 23 : 10 : 22
距结束 01 天 11 : 10 : 22
首页







