PS怎么制作包装贴图效果?
溜溜自学 平面设计 2022-08-22 浏览:781
大家好,我是小溜,相信大家在工作中,经常会接到一些给产品包装添加贴图效果的任务,那么这样一过程需要怎么操作呢?其实方法很简单,下面小溜就带大家一起来详细的看看具体方法吧。
如果您是第一次学习“PS”那么可以点击这里,免费观看PS最新课程>>
工具/软件
硬件型号:华硕(ASUS)S500
系统版本:Windows10
所需软件:PS2020
方法/步骤
第1步
打开ps。

第2步
打开贴图和纸盒两张图片。
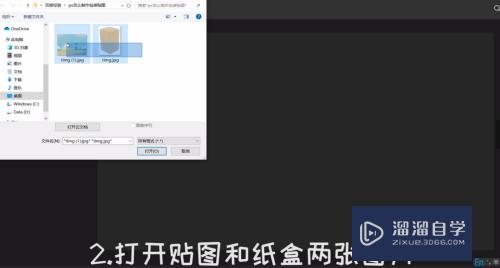
第3步
ctrl+j,复制一层纸盒。
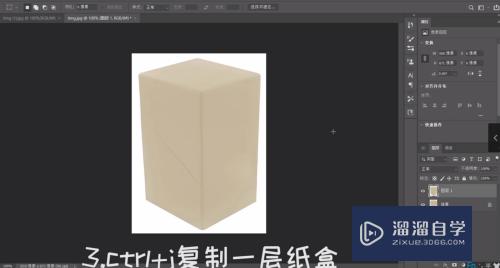
第4步
矩形框选出贴图,ctrl+c复制。

第5步
回到纸盒图片,点击滤镜-消失点。
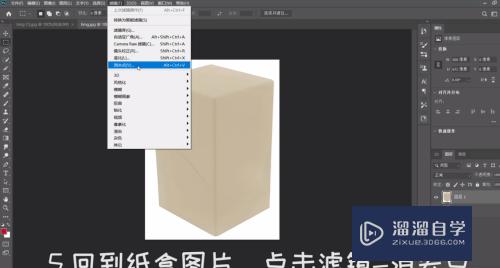
第6步
点选平面的四个点。
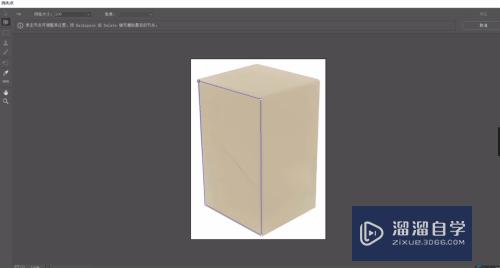
第7步
拖动小白块,可以调整位置。
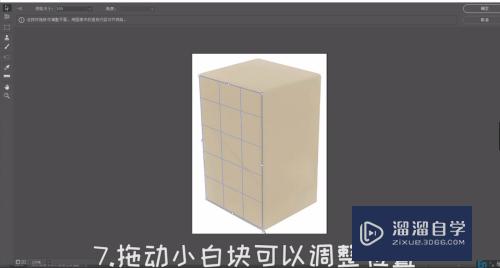
第8步
按住ctrl键,拖动中间的小白块,创建新的平面。
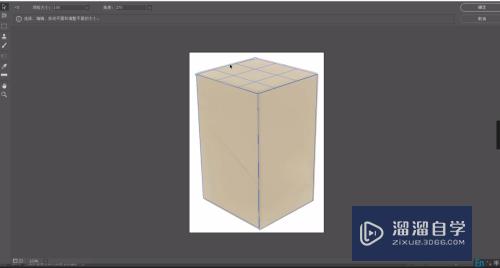
第9步
ctrl+v粘贴刚刚复制的贴图。
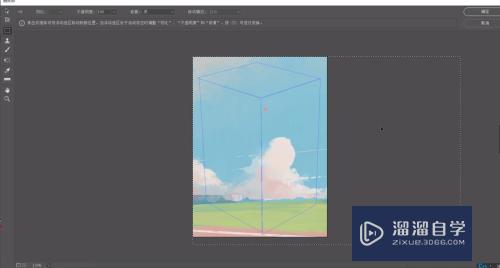
第10步
ctrl+t自由变换。
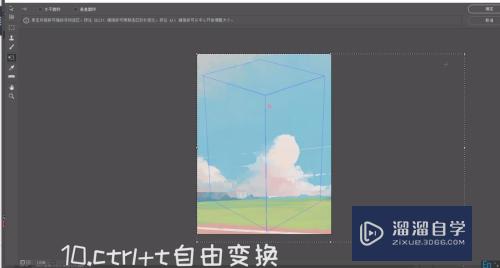
第11步
调整位置至合适。
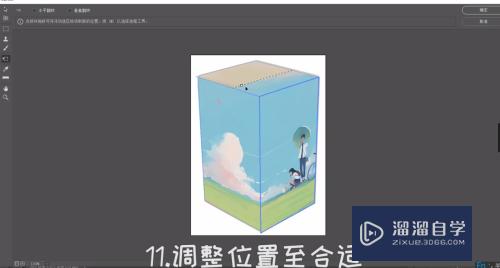
第12步
图层混合模式改为正片叠底。

第13步
包装贴图效果制作成功。

注意/提示
对于“PS怎么制作包装贴图效果?”相信小伙伴们都已经认真的看完了,如果大家在过程中遇到问题可以重新再看一遍,学习不是一朝一夕的,需要我们长期的练习。如果大家觉得文章不错可以持续关注溜溜自学哦。
相关文章
距结束 06 天 23 : 03 : 55
距结束 00 天 11 : 03 : 55
首页






