PS如何将图变为线描效果图?
溜溜自学 平面设计 2022-08-22 浏览:1093
大家好,我是小溜,PS如何将图变为线描效果图?相信很多小伙伴都对这个问题很感兴趣,那么具体怎么操作呢?下面小溜就给大家分享一下,PS将图变为线描效果图的方法,希望能帮助到大家。
想要更深入的了解“PS”可以点击免费试听溜溜自学网课程>>
工具/软件
硬件型号:戴尔灵越15
系统版本:Windows7
所需软件:PS CS6
方法/步骤
第1步
在PS工具中打开要处理的图像,直接将图拉入进去即可
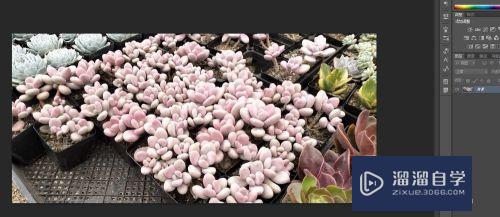
第2步
复制“背景”图层,快捷键Ctrl+J

第3步
设置图层面板中的混合模式为“叠加”,“不透明度”为70%
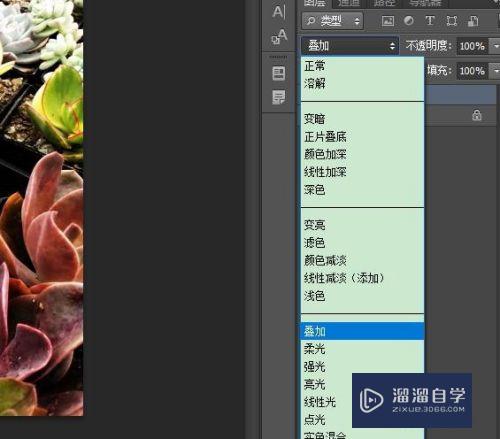
第4步
再次复制“图层”,然后点击“滤镜”-“风格化”-“查找边缘”
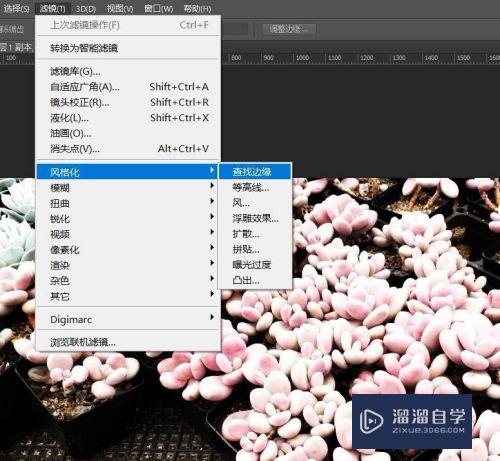
第5步
设置“混合模式”为“颜色减淡”,“不透明度”为70%
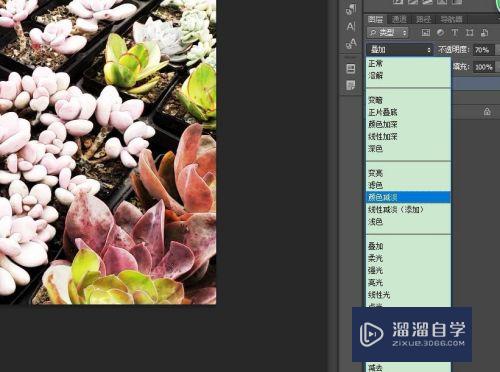
第6步
最终效果图如下

注意/提示
对于“PS如何将图变为线描效果图?”相信小伙伴们都已经认真的看完了,如果大家在过程中遇到问题可以重新再看一遍,学习不是一朝一夕的,需要我们长期的练习。如果大家觉得文章不错可以持续关注溜溜自学哦。
相关文章
距结束 06 天 03 : 37 : 04
距结束 01 天 15 : 37 : 04
首页










