PS如何制作动感模糊字体?
溜溜自学 平面设计 2022-08-22 浏览:704
大家好,我是小溜,PS如何制作动感模糊字体?相信很多小伙伴都觉得默认的字体太普通了,不够满足我们自己的需求,那么今天小溜就来跟大家分享下,PS制作动感模糊字体的方法,希望能够给大家带来帮助。
对于“PS”还有不懂的地方,点击这里了解更多关于“PS”课程>>
工具/软件
硬件型号:小新Air14
系统版本:Windows7
所需软件:PS CS5
方法/步骤
第1步
下载ps
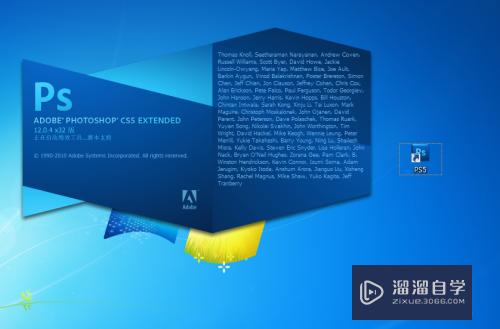
第2步
点击如图所示的地方

第3步
设置背景色为黑色(字体建议设置成红色
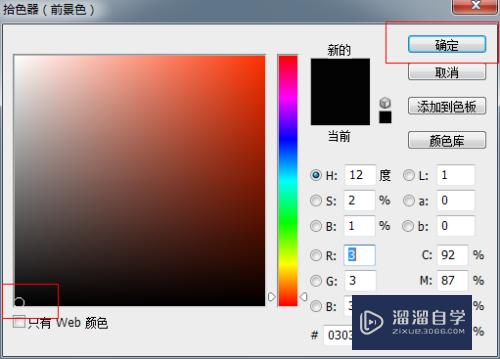
第4步
打开PS至操作界面,选择文件——新建
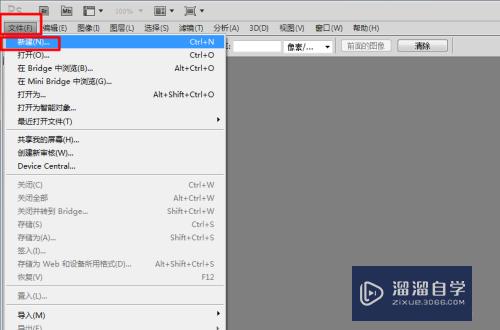
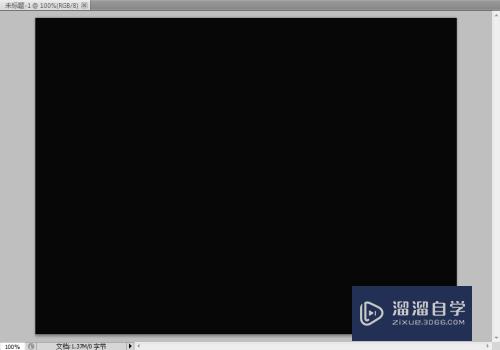
第5步
在上面写几个字,尽量写大一点

第6步
选择图像——画布旋转——顺时针90°
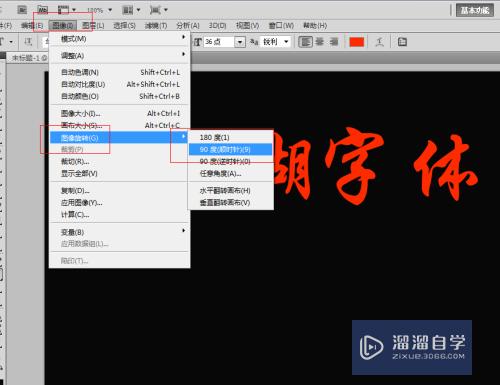
第7步
点击右边的文字——栅格化文字
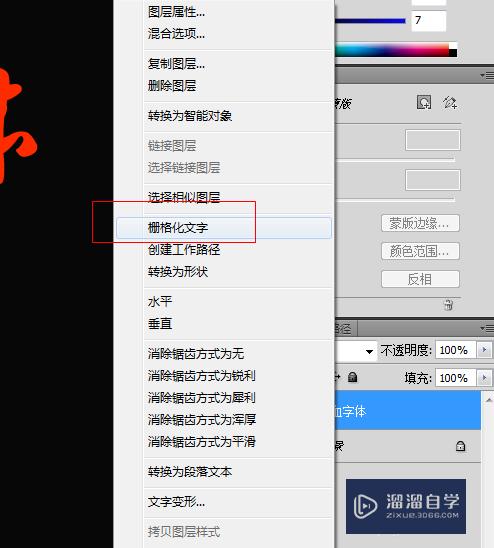
第8步
选择滤镜——风格化——风,在选择小风——向字的下边吹
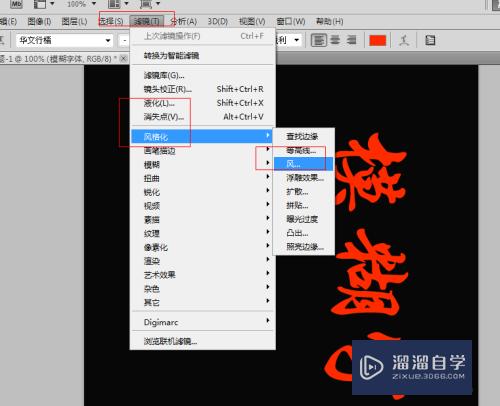
第9步
滤镜——模糊——动感模糊
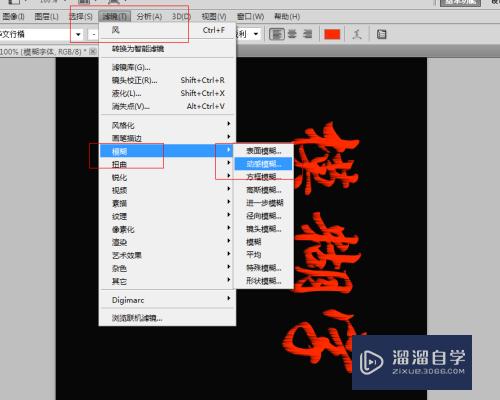
第10步
选择适当的模糊程度,然后确定
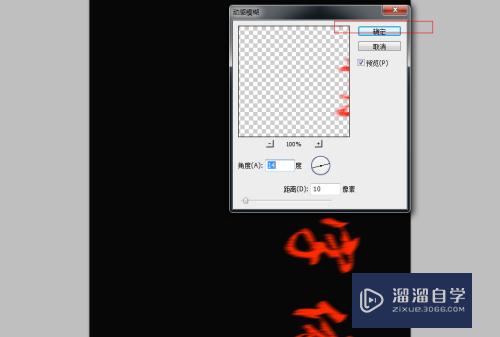
第11步
接着再把画布旋转回来就大功告成了,是不是很有感觉呢

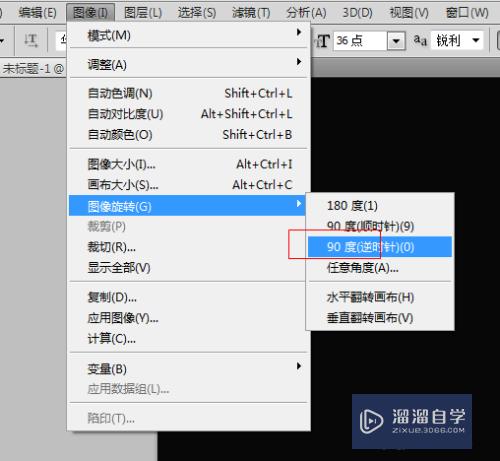
注意/提示
希望“PS如何制作动感模糊字体?”这篇文章能给大家带来一些帮助,如果大家觉得内容有点晦涩难懂的话,建议动手实操!想要了解更多内容也可以关注溜溜自学网。
相关文章
距结束 06 天 12 : 57 : 51
距结束 00 天 00 : 57 : 51
首页






