PS如何将图层的文字模糊化?
溜溜自学 平面设计 2022-08-22 浏览:591
大家好,我是小溜,很多时候照片中的文字需要迎合效果的展现而进行模糊处理,那么具体要怎么进行处理的呢?其实方法很简单,下面小溜就带大家一起来看看方法吧。
对于“PS”还有不懂的地方,点击这里了解更多关于“PS”课程>>
工具/软件
硬件型号:小新Air14
系统版本:Windows7
所需软件:PS CS6
文字模糊方法
第1步
打开PS软件,执行“文件”---“新建”命令

第2步
如图所示,新建对话框,设置参数
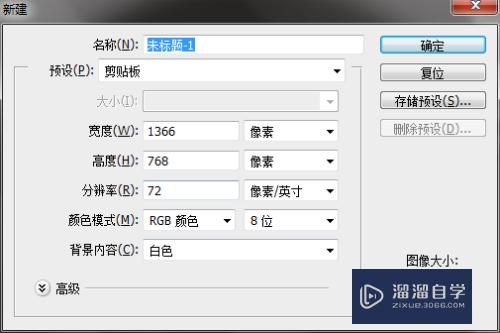
第3步
新建一张画布
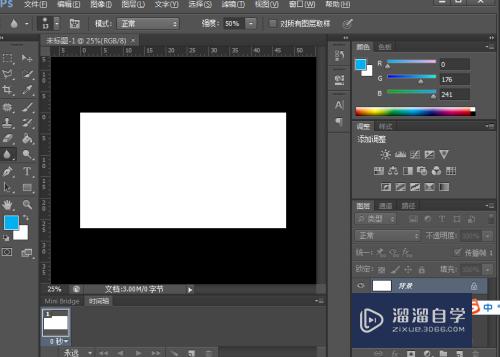
第4步
在左侧的工具箱中选择文字编辑工具,输入一段文字作为示例
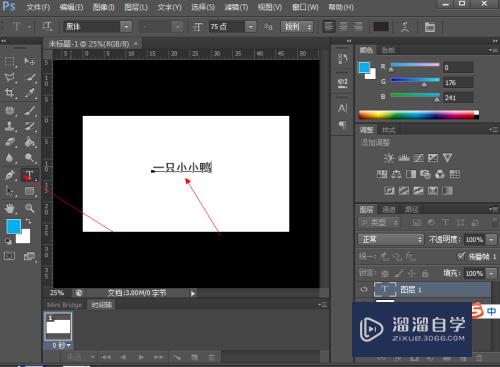
第5步
选择模糊工具,如图所示位置

第6步
点击文字的位置,会出现“是否格栅化”的对话框,选择确定

第7步
然后点击选项栏中的“画笔预设”,对画笔的参数进行调整

第8步
最后在文字的位置来回移动鼠标,即可模糊化文字。如图所示
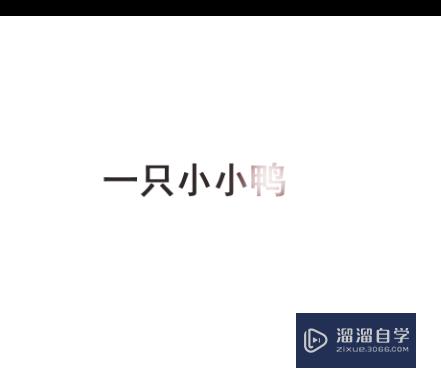
注意/提示
好啦,本次关于“PS如何将图层的文字模糊化?”的内容就分享到这里了,跟着教程步骤操作是不是超级简单呢?更多关于软件使用的小技巧,欢迎关注小溜哦!
相关文章
距结束 03 天 17 : 38 : 02
距结束 01 天 05 : 38 : 02
首页








