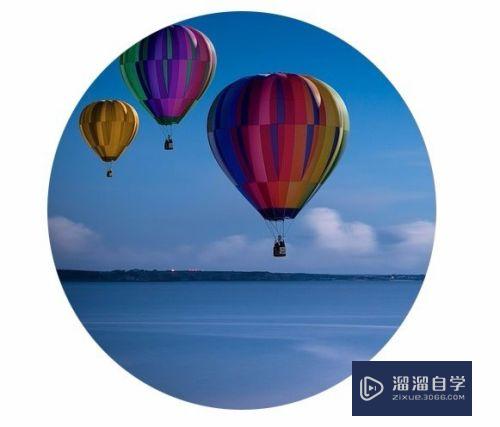PS怎么把图片修成圆形?
溜溜自学 平面设计 2022-08-22 浏览:1655
工具/软件
硬件型号:小米 RedmiBookPro 14
系统版本:Windows7
所需软件:PS CS6
ps怎么把图片修成圆形
第1步
第一步:在ps中打开需要修成圆形的图片。
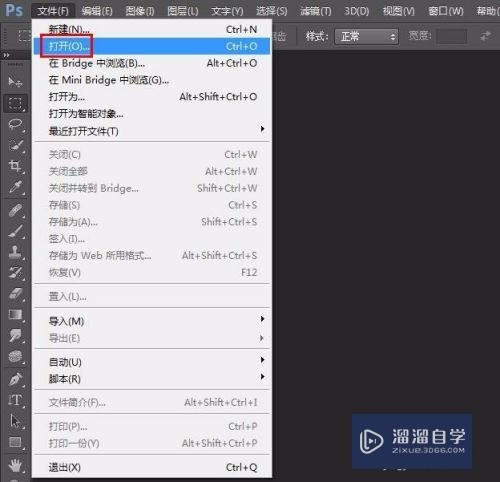
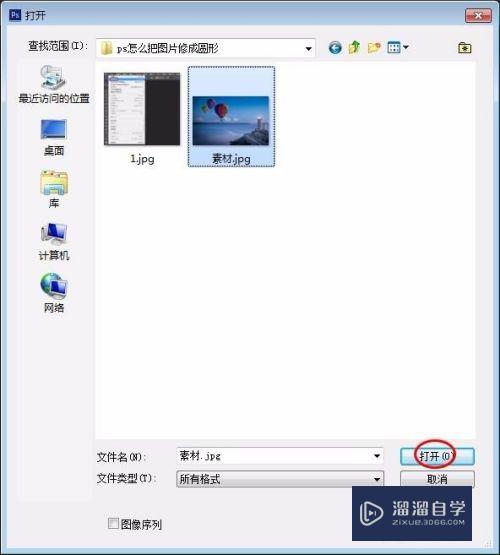
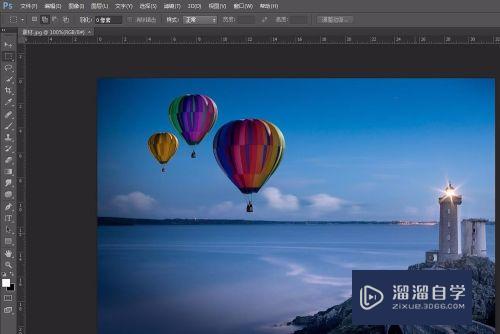
第2步
第二步:按ctrl+J键复制背景图层。
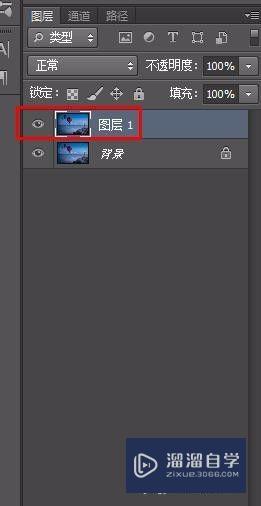
第3步
第三步:在左侧工具栏中选择“椭圆形选框工具”。

第4步
第四步:按住shift键,同时拖动鼠标至圆形合适的大小。
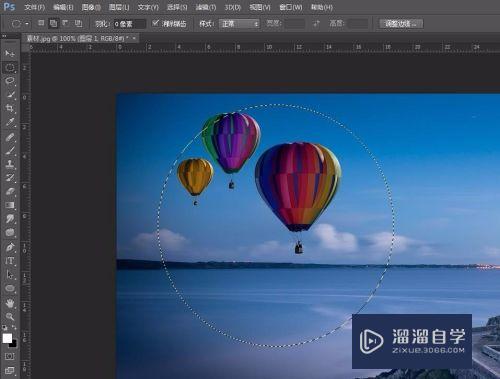
第5步
第五步:按ctrl+J键复制圆形选区。

第6步
第六步:将背景图层和副本设置为不可见。
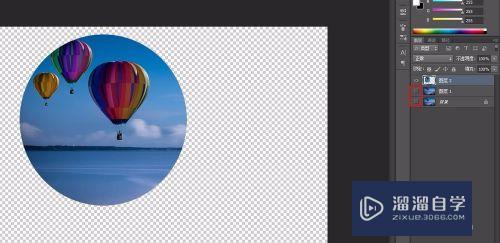
第7步
第七步:在菜单栏“文件”中选择“存储为”选项。
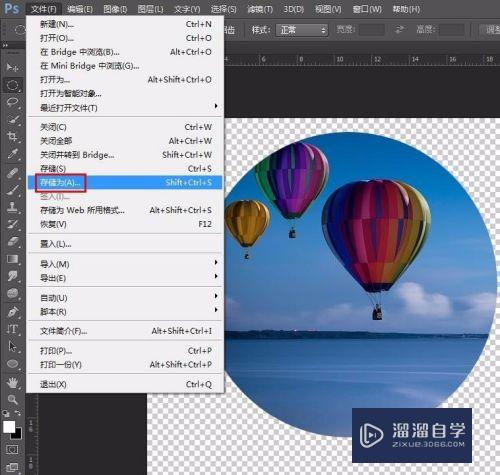
第8步
第八步:将所存储的图片设置为.png格式,单击“保存”按钮。
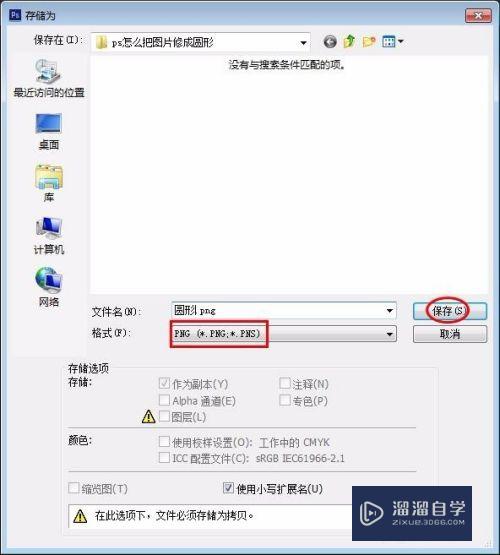
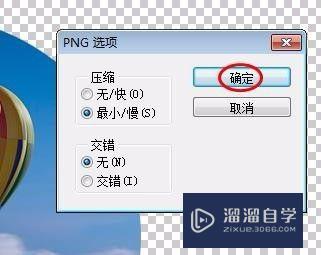
第9步
最终效果如下图所示,图片是圆形的。
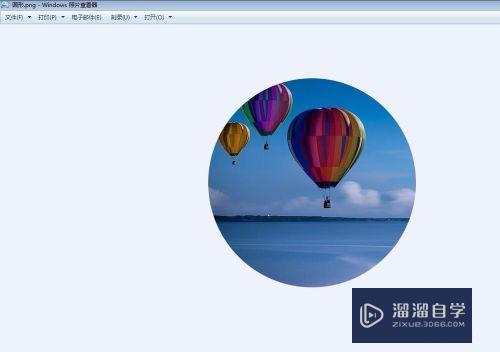
注意/提示
好啦,本次关于“PS怎么把图片修成圆形?”的内容就分享到这里了,跟着教程步骤操作是不是超级简单呢?更多关于软件使用的小技巧,欢迎关注小溜哦!
相关文章
距结束 05 天 07 : 18 : 06
距结束 00 天 19 : 18 : 06
首页