PS中钢笔工具怎么变成选区?
溜溜自学 平面设计 2022-08-22 浏览:1403
大家好,我是小溜,用PS中的钢笔工具是可以创建选区的,那么PS中钢笔工具怎么变成选区呢?下面就来介绍一下PS中用钢笔工具创建选区的方法,希望对大家有所帮助。
如果大家想要学习更多的“PS”相关内容,点击这里可学习PS免费课程>>

工具/软件
硬件型号:神舟(HASEE)战神Z7-DA7NP
系统版本:Windows7
所需软件:PS CS6
ps中钢笔工具怎么变成选区
第1步
第一步:打开ps软件,单击“文件”中的“打开”。
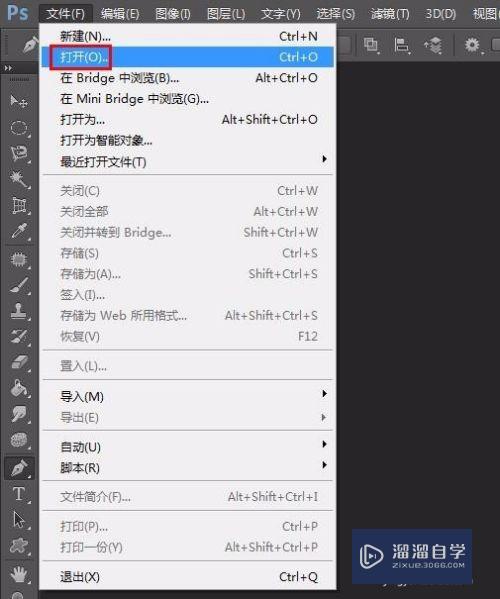
第2步
第二步:找到并打开需要创建选区的图片。
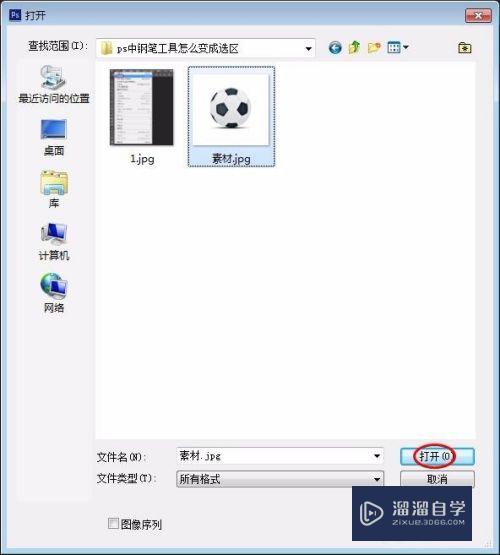
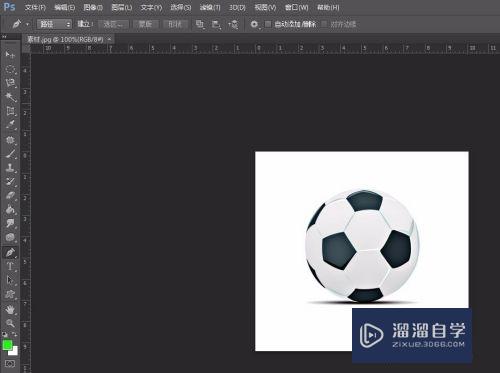
第3步
第三步:在左侧工具栏中选择“钢笔工具”。
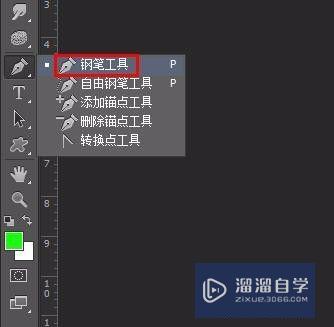
第4步
第四步:单击鼠标左键圈选住要创建选区的区域。
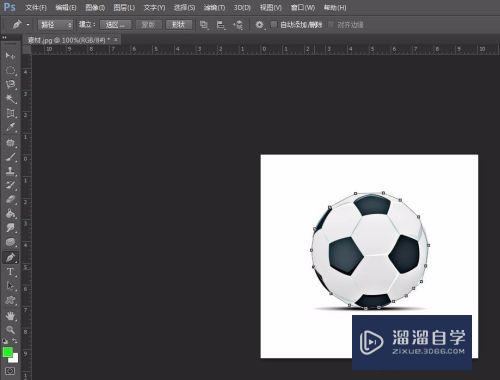
第5步
第五步:单击上方“选区”按钮。
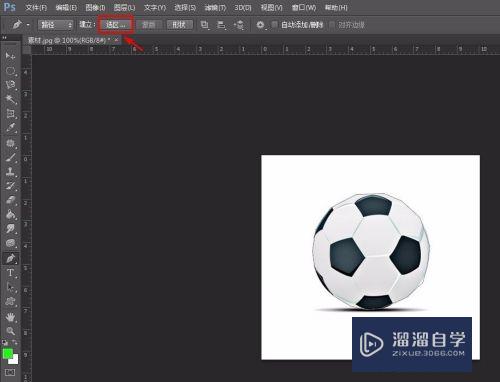
第6步
第六步:在弹出的“建立选区”对话框中,羽化半径设置为0,去掉勾选,单击“确定”按钮。
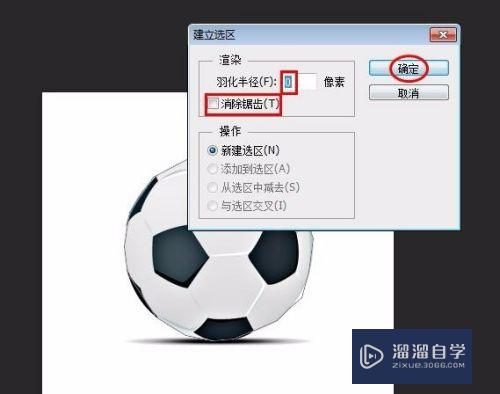
第7步
如下图所示,钢笔工具画的区域变成选区。

注意/提示
好了,本次关于“PS中钢笔工具怎么变成选区?”的全部内容就分享到这里啦,希望小溜分享的内容能够帮助到大家。同时可以关注溜溜自学网,遇到不懂的问题可以在这里寻找到详细的解决方法。
相关文章
距结束 04 天 08 : 34 : 44
距结束 01 天 20 : 34 : 44
首页








