PS怎么设置用滚轮缩放图片大小?
溜溜自学 平面设计 2022-08-22 浏览:1281
大家好,我是小溜,在我们用PS处理图片的时候,想要用滚轮缩放图片大小,这时候怎么办呢?其实方法很简单,下面小溜就给大家介绍一下PS怎么设置用滚轮缩放图片大小的方法,希望能够给大家带来帮助。
想要玩转“PS”,快点击此入口观看免费教程→→
工具/软件
硬件型号:华硕(ASUS)S500
系统版本:Windows7
所需软件:PS CS6
方法/步骤
第1步
打开软件,点击菜单栏编辑选项;
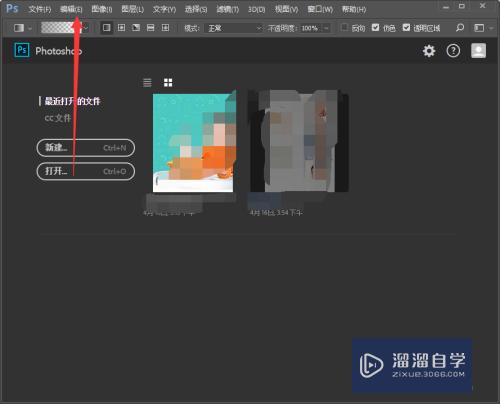
第2步
然后我们在弹出的选项中选择首选项;
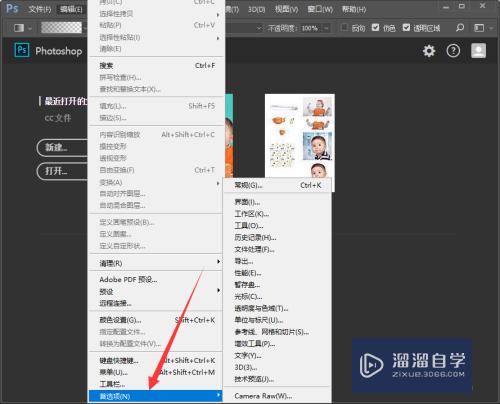
第3步
接着我们选择工具选项;
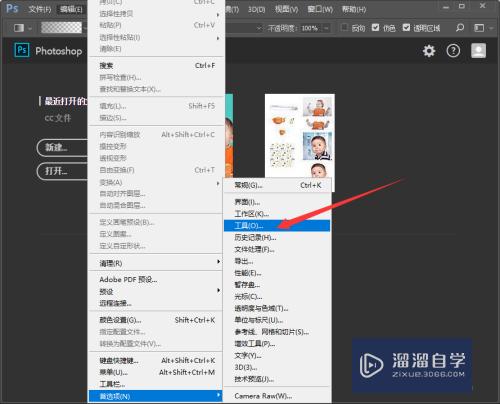
第4步
然后我们在弹出的对话框中勾选用滚轮缩放;
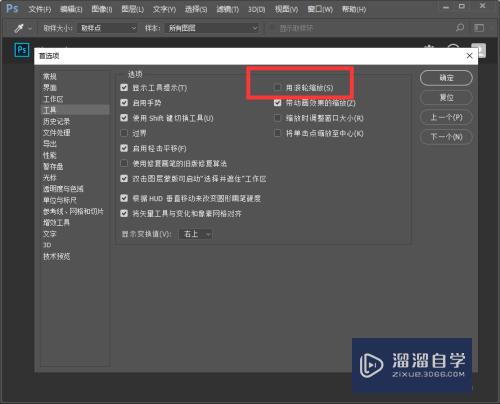
第5步
接着我们点击确定即可;
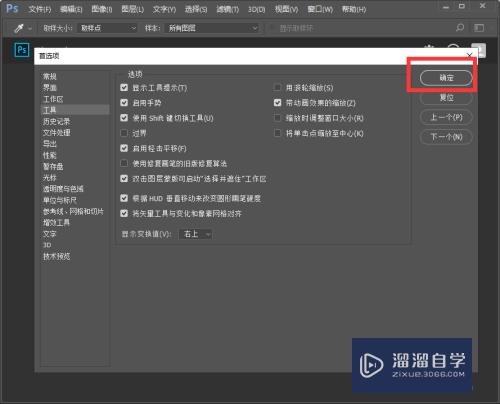
第6步
最后我们打开图片,用鼠标滚轮进行放大缩小即可。
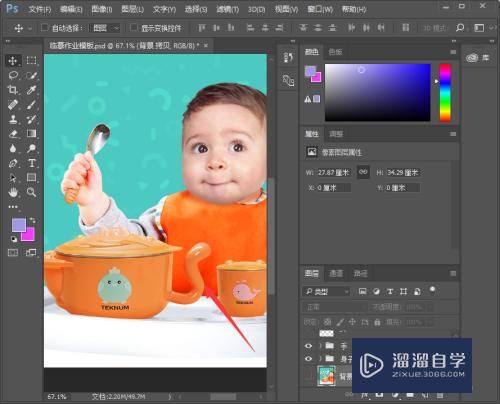
总结
1.打开软件,点击编辑--首选项--工具;
2.勾选用滚轮缩放,点击确定即可。
注意/提示
对于“PS怎么设置用滚轮缩放图片大小?”相信小伙伴们都已经认真的看完了,如果大家在过程中遇到问题可以重新再看一遍,学习不是一朝一夕的,需要我们长期的练习。如果大家觉得文章不错可以持续关注溜溜自学哦。
相关文章
距结束 05 天 05 : 01 : 47
距结束 00 天 17 : 01 : 47
首页








