Photoshop怎么画圆柱体?
溜溜自学 平面设计 2022-08-22 浏览:675
大家好,我是小溜,在PS绘制画圆柱体是很基础的操作,是每个学习PS的小伙伴都必须要掌握的技巧之一,那么今天小溜就带大家来好好学习下,Photoshop画圆柱体的方法,希望本文内容能够给大家带来帮助。
如果您是第一次学习“Photoshop”那么可以点击这里,免费观看Photoshop最新课程>>
工具/软件
硬件型号:小新Air14
系统版本:Windows7
所需软件:Photoshop CS6
方法/步骤
第1步
如图,用Photoshop新建一个空白文件
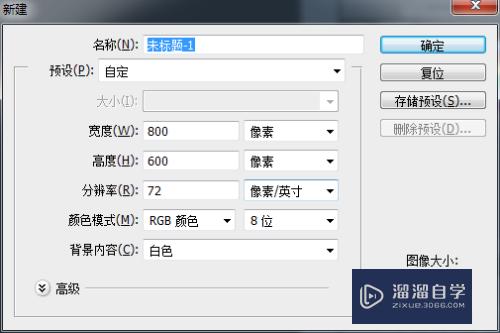
第2步
如图,从“视图”找到“显示”然后勾选上“网格”
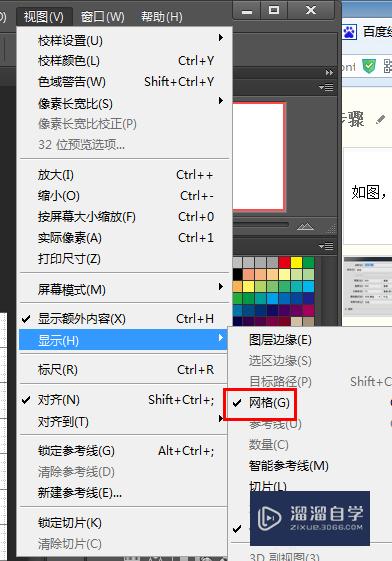
第3步
如图,选择使用椭圆工具
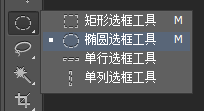
第4步
如图,新建一个图层1
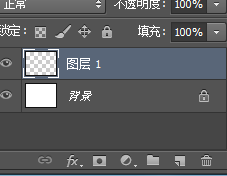
第5步
如图,在图层1画出一个椭圆选区
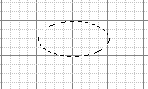
第6步
如图,使用前景色填充选区
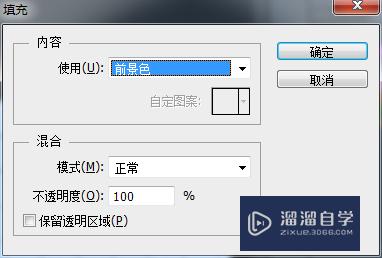
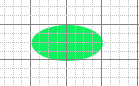
第7步
如图,复制图层1,得到图层1副本

第8步
如图,向下移动图层1副本
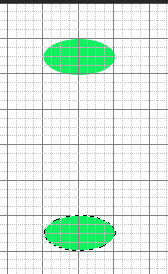
第9步
如图,选择使用矩形选框工具
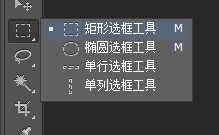
第10步
如图,新建图层2
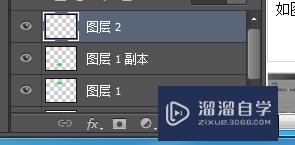
第11步
如图,使用矩形选框工具在图层2中画出一个矩形选框
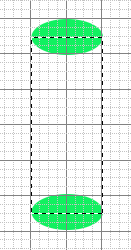
第12步
如图,使用黑色填充矩形选框
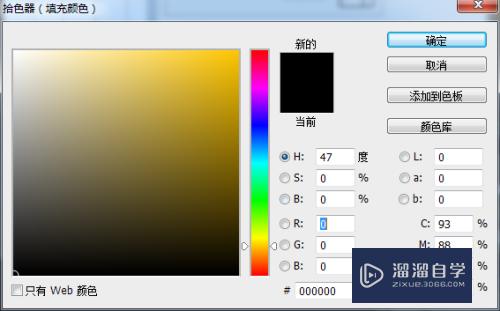
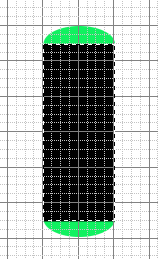
第13步
如图,调整图层的位置
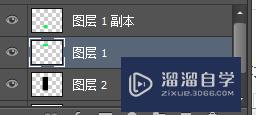
第14步
如图,最终得到一个圆柱
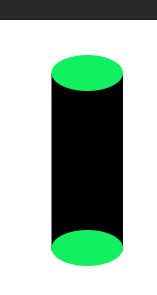
注意/提示
好啦,本次小溜为大家分享的“Photoshop怎么画圆柱体?”就到这里啦,如果恰好对你有用的话记得点赞哦!本站会持续分享更多实用的内容,以及相关的学习课程,需要的朋友快多多支持溜溜自学吧!
相关文章
距结束 05 天 18 : 15 : 40
距结束 01 天 06 : 15 : 40
首页






