如何用Photoshop的魔术棒工具抠图?
溜溜自学 平面设计 2022-08-22 浏览:502
大家好,我是小溜,如何用Photoshop的魔术棒工具抠图?相信很多小伙伴都对这个问题很感兴趣,那么具体怎么操作呢?下面小溜就给大家分享一下,用Photoshop的魔术棒工具抠图的方法步,希望能帮助到大家。
点击观看“Photoshop”视频教程,帮助你更好的上手
工具/软件
硬件型号:小新Air14
系统版本:Windows7
所需软件:Photoshop CS4
方法/步骤
第1步
双击桌面Photoshop图标;

第2步
单击文件,打开;
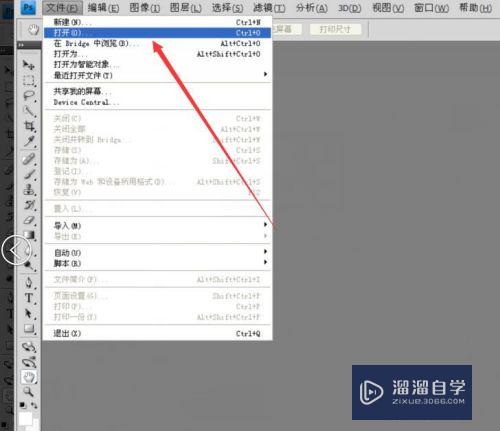
第3步
选择2张图片,单击打开;
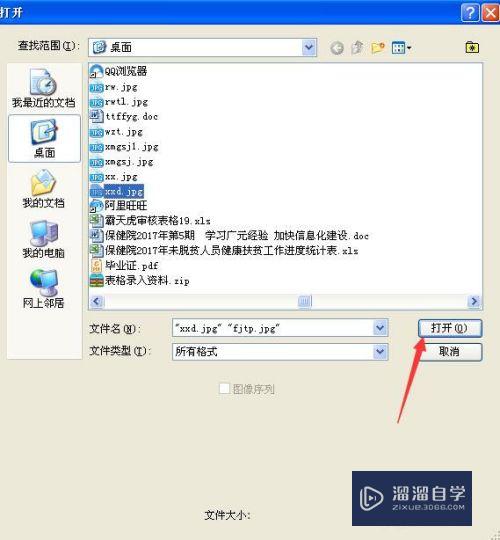
第4步
单击左侧魔术棒工具;
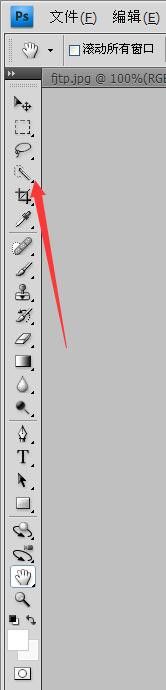
第5步
单击图片中的星星,按住shift键,单击星星边缘及未选择到的地方进行加选;或者按住alt键,单击多选的地方进行减选;

第6步
单击移动工具,拖动星星到另外一张图片中去;

第7步
拖动后,效果如图所示;

注意/提示
以上就是“如何用Photoshop的魔术棒工具抠图?”的全部内容了,如果大家想要了解更多的内容,可以关注溜溜自学网,我们每天都会为大家带来更多的软件相关知识,供大家学习参考。
基础入门Photoshop魔棒工具使用详解
特别声明:以上文章内容来源于互联网收集整理,不得将文章内容
用于商业用途.如有关于作品内容、版权或其他问题请与溜溜网客服
联系。
相关文章
距结束 05 天 20 : 46 : 15
距结束 01 天 08 : 46 : 15
首页






