PS怎么画圆柱体?
溜溜自学 平面设计 2022-08-22 浏览:554
大家好,我是小溜,在PS中,我们经常会需要绘制一些几何体,这对于我们刚开始学习PS很有用处,但有部分小伙伴对于如何画圆柱体还不是很了解,那么这里小溜就将具体的绘制方法分享给大家,希望能够给大家带来帮助。
想了解更多的“PS”相关内容吗?点击这里免费学习PS课程>>
工具/软件
硬件型号:惠普(HP)暗影精灵8
系统版本:Windows7
所需软件:PS CS6
方法/步骤
第1步
我们打开软件,新建一个画布,选择椭圆选框工具,在画布中画出一个椭圆选框,如下图所示;
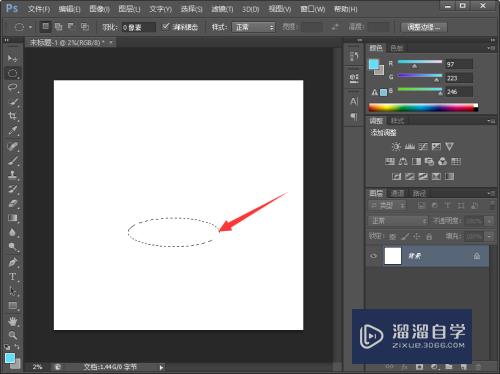
第2步
然后我们新建一个图层,选择渐变工具,渐变颜色根据实际情况而定,渐变类型选择线性渐变;
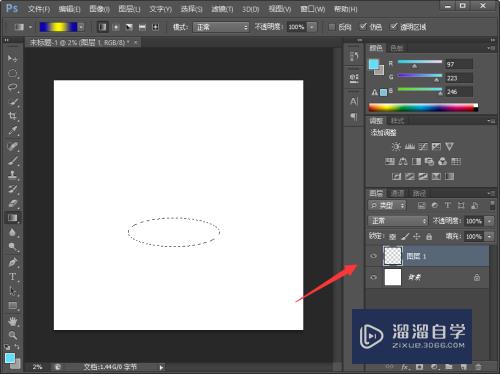
第3步
接着我们按住Shfit键,拉出渐变的效果来;
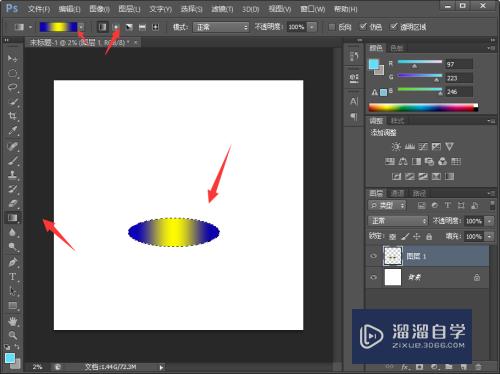
第4步
我们选择移动工具,按住alt+向上的方向键复制和移动选区,然后得到如下图所示;
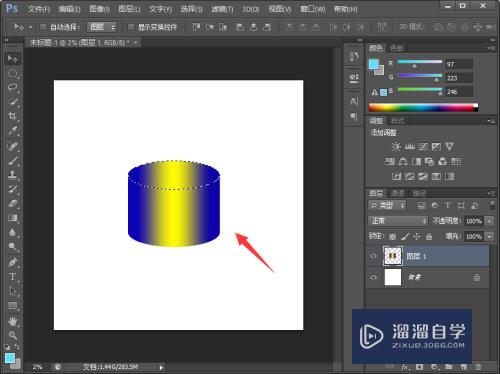
第5步
接着我们点击编辑--描边;
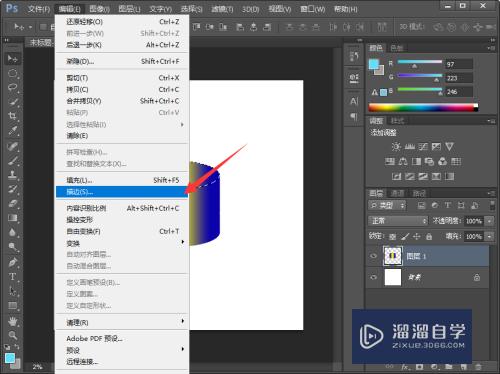
第6步
在弹出的对话框中选择合适的像素,描边位置选为内部,点击确定即可。
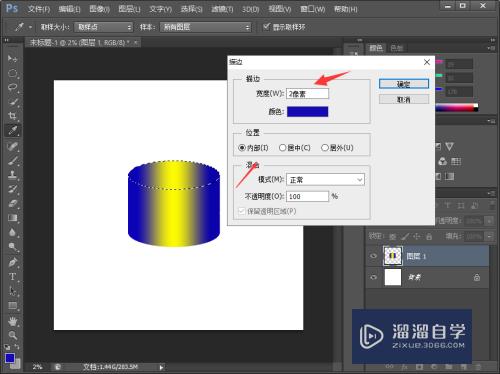
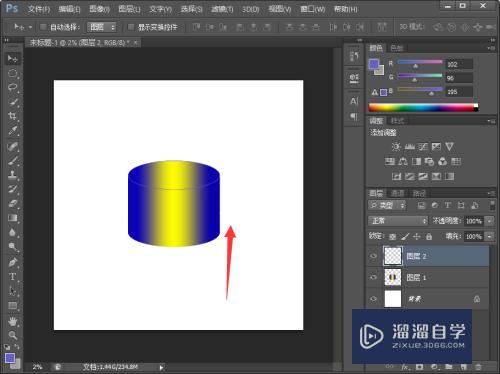
总结
1.选择椭圆选框工具,绘制一个椭圆选区,
2.选择渐变,颜色根据实际情况而定,按住shift键拉出渐变色;
3.选择移动工具,按住alt+方向键复制并且移动选区;
4.新建一个图层,选择编辑--描边,根据实际情况选择合适的像素,描边位置选为内部,点击确定即可。
注意/提示
好啦,本次小溜为大家分享的“PS怎么画圆柱体?”就到这里啦,如果恰好对你有用的话记得点赞哦!本站会持续分享更多实用的内容,以及相关的学习课程,需要的朋友快多多支持溜溜自学吧!
相关文章
距结束 05 天 15 : 15 : 40
距结束 01 天 03 : 15 : 40
首页








