CAD怎么插入详细布局栅格?
溜溜自学 室内设计 2022-08-22 浏览:572
大家好,我是小溜,CAD是目前比较专业的绘图软件之一,拥有非常强大的功能可供使用,让用户能够绘制出精确的图纸作品。一些图纸需要使用到栅格,可是CAD怎么插入详细布局栅格?大家可以试试小溜的办法。
图文不详细?可以点击观看【CAD免费视频教程】
工具/软件
硬件型号:华为笔记本电脑MateBook 14s
系统版本:Windows7
所需软件:CAD2007
方法/步骤
第1步
其实软件使用其他的版本也是可以的只是他的操作界面就会改变了,我用的是2007版的,如图所示
第2步
打开以后的操作界面具体如下图所示,版本不同不会影响我们的操作
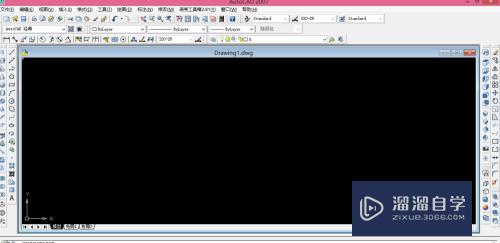
第3步
我们来找一下,从左边数第二项功能,叫做注释,我们可以点开注释看看,打开以后右边会出现很多功能,我们来找到详细布局栅格功能




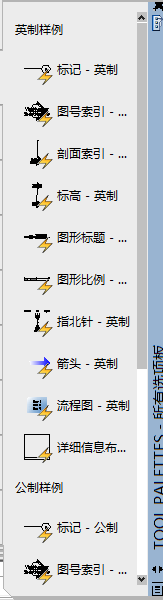
第4步
选择以后会提示我们来选择插入点,也就是我们想让他停留的位置
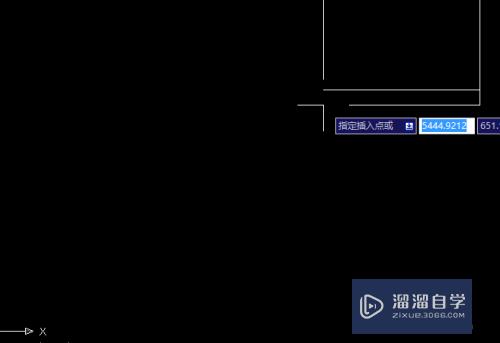
第5步
如果插入好以后我们想要把这个块修改一下,就可以双击图形的边框,会出现下图的界面,我们就可以修改了
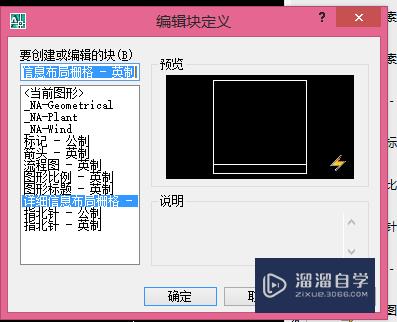
第6步
点击确定以后还会出现如图的选项,我们可以在这里修改的更多也可以说是可以添加的更多了
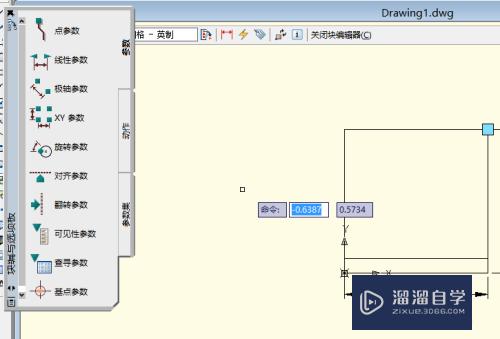
注意/提示
好啦,本次关于“CAD怎么插入详细布局栅格?”的内容就分享到这里了,跟着教程步骤操作是不是超级简单呢?更多关于软件使用的小技巧,欢迎关注小溜哦!
相关文章
距结束 06 天 06 : 08 : 30
距结束 01 天 18 : 08 : 30
首页









