CAD实体编辑怎么用压印工具?
溜溜自学 室内设计 2022-08-22 浏览:678
大家好,我是小溜,我们在使用CAD软件进行三维建模的时候,有时会使用到实体编辑工具栏中的压印工具,可是CAD实体编辑怎么用压印工具呢?今天我们就来了解下压印工具的使用方法。
想学习更多的“CAD”教程吗?点击这里前往观看溜溜自学网免费课程>>
工具/软件
硬件型号:华硕无畏15
系统版本:Windows7
所需软件:CAD2013
方法/步骤
第1步
打开AutoCAD 2013软件,鼠标移动到图示区域,点击鼠标右键-【AutoCAD】,勾选【建模】、【视图】和【视觉样式】,将这三个工具栏调出并按图示调整好工具栏的位置;
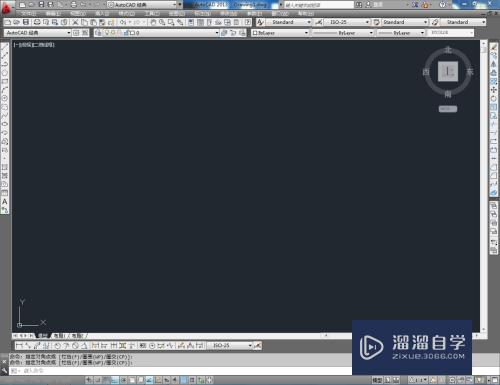
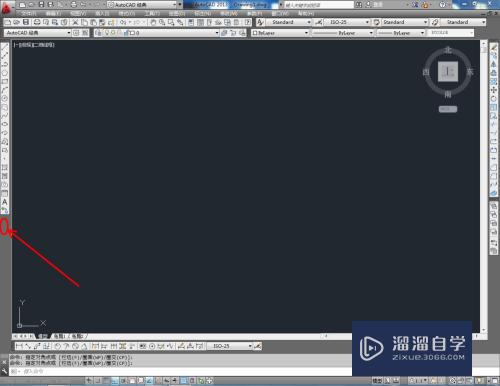
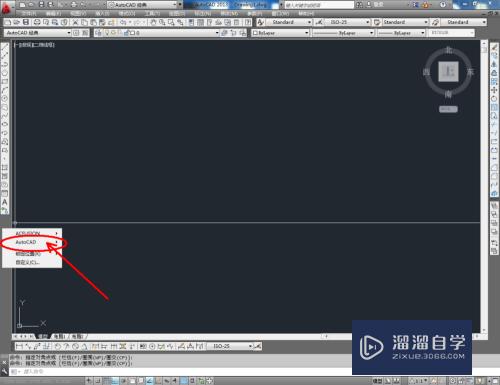
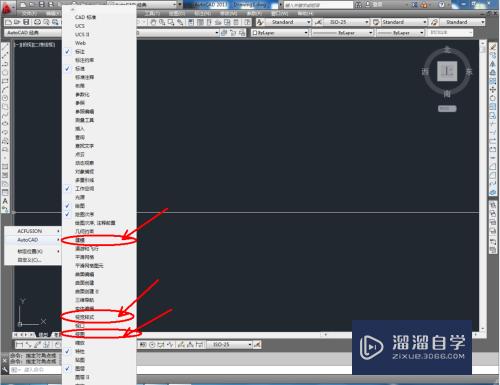
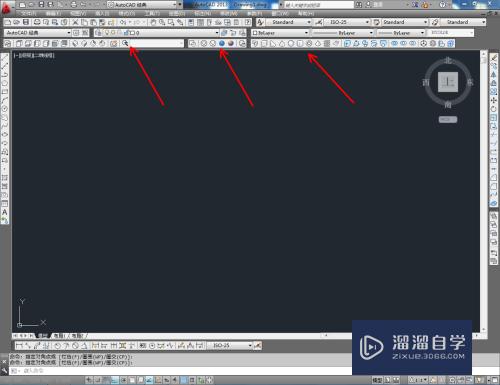
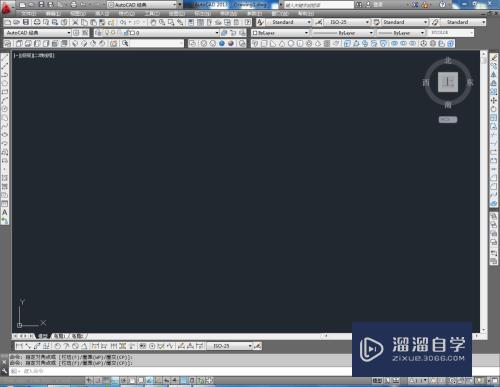
第2步
点击视图工具栏中的【西南等轴测】将视图切换到西南视图界面,点击建模工具栏中的【长方体】工具,按图示绘制一个长方体模型(如图所示);
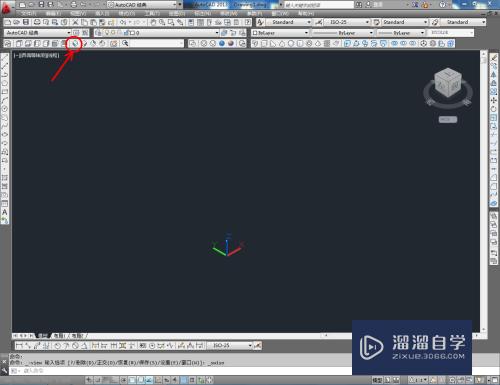
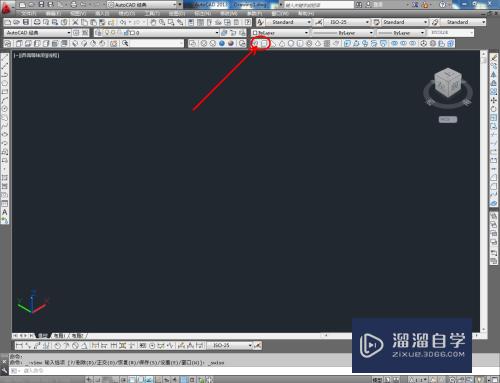
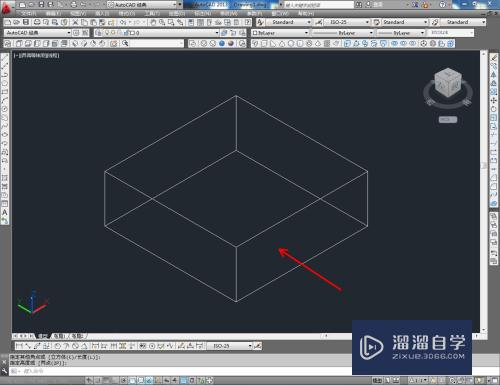
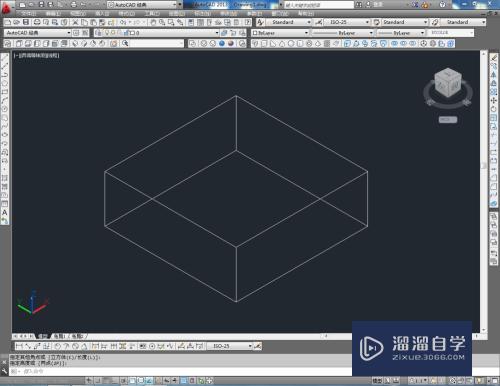
第3步
点击视图工具栏中的【俯视】将视图切换到俯视图界面,点击【样条曲线】按图示在作图区域绘制一个自定义图案。点击【面域】,拾取图案并点击空格键确认,完成图案的面域操作(如图所示);
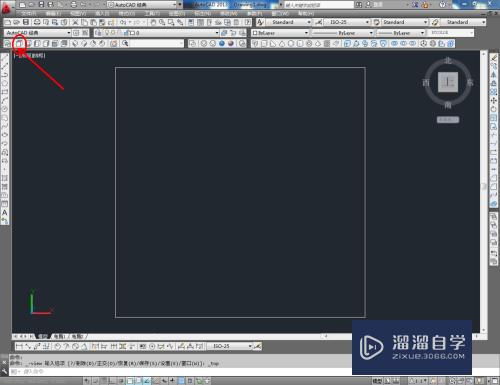
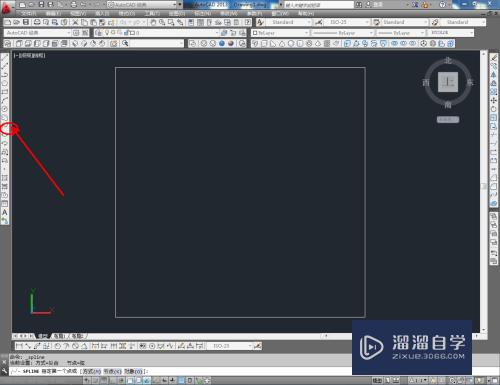
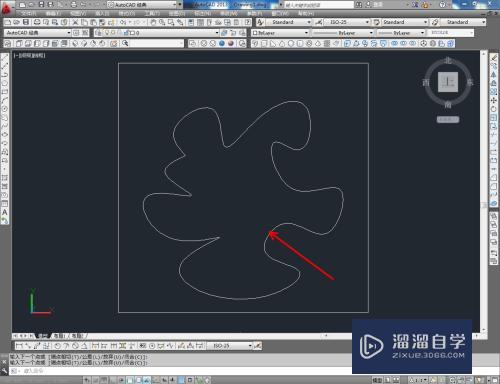
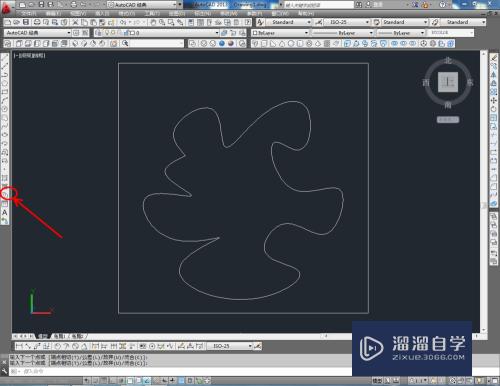
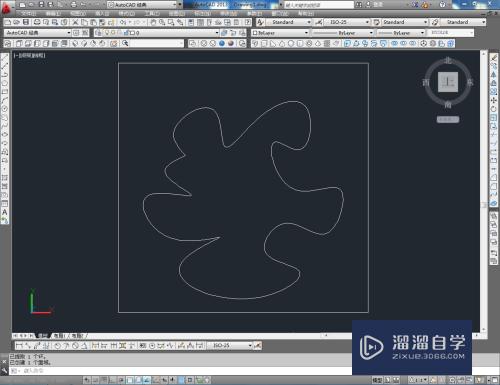
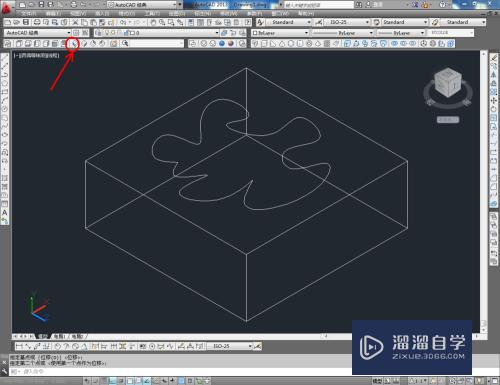
第4步
点击鼠标右键-【AutoCAD】,勾选【实体编辑】,将实体编辑工具栏调出并调整好实体编辑工具栏的位置(如图所示);
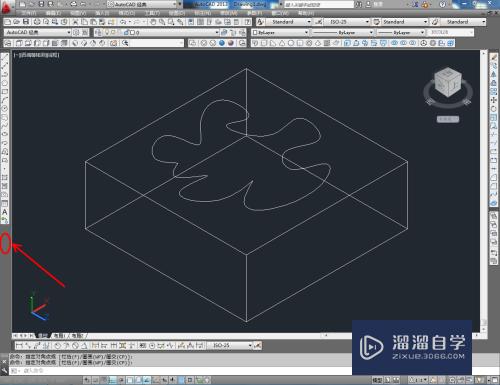
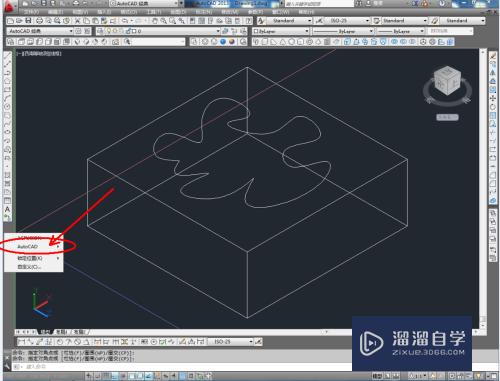
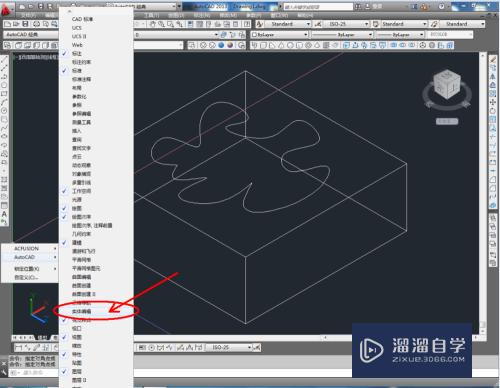
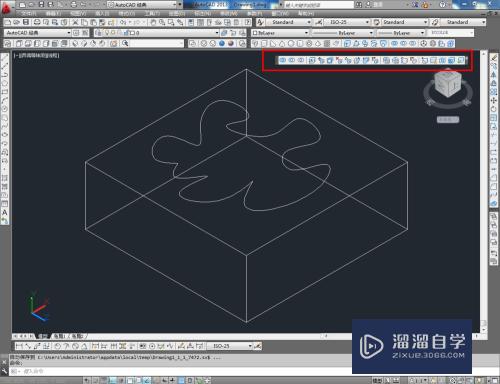

第5步
点击实体编辑工具栏中的【压印】工具,首先鼠标点击拾取长方体模型,接着点击拾取自定义图案并按下空格键确认,完成对模型的压印操作。压印完成后,我们就可以对模型上的面进行拉伸挤出操作了。
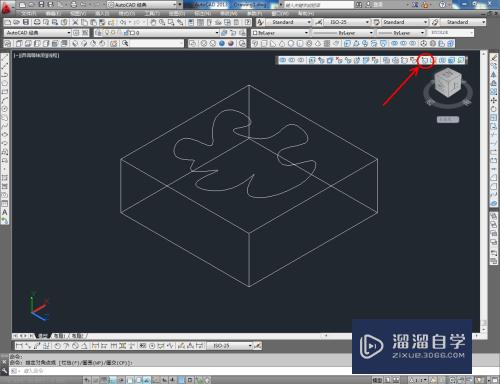
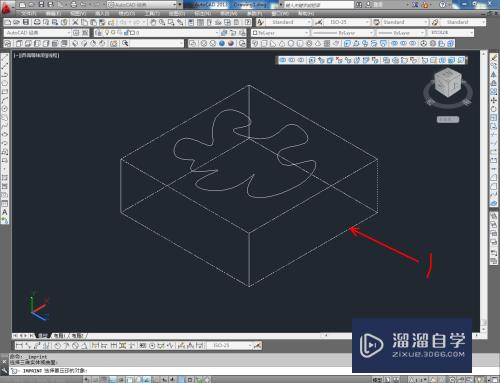
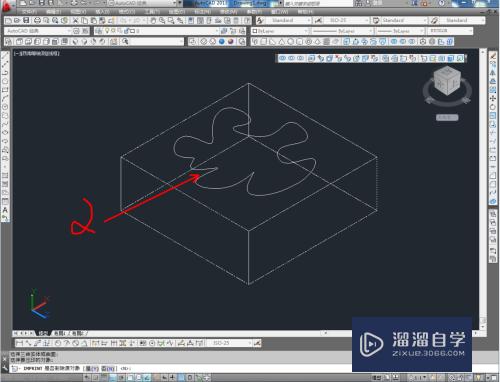
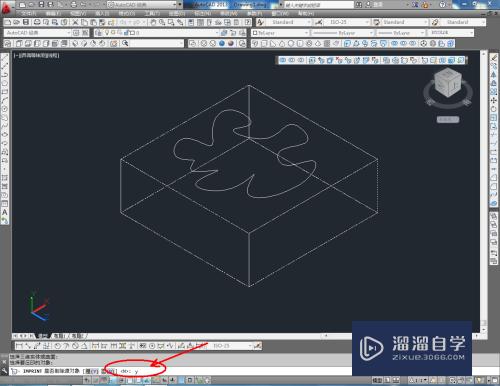
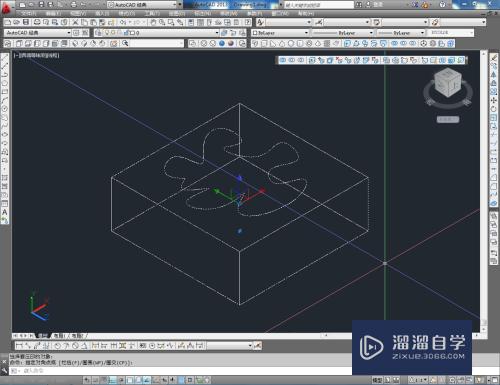
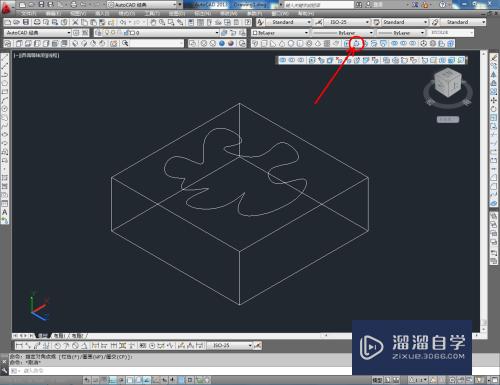
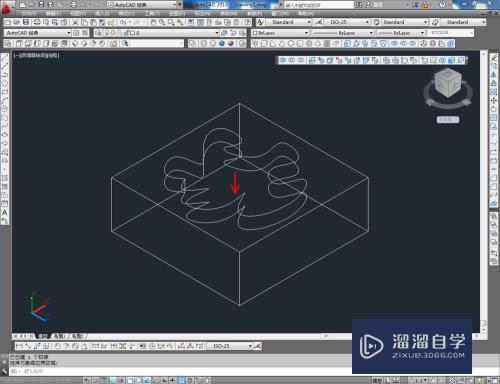
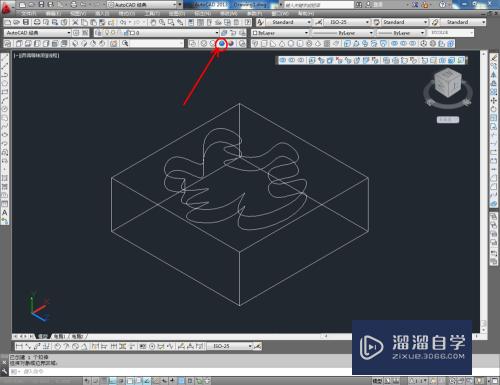


注意/提示
对于“CAD实体编辑怎么用压印工具?”相信小伙伴们都已经认真的看完了,如果大家在过程中遇到问题可以重新再看一遍,学习不是一朝一夕的,需要我们长期的练习。如果大家觉得文章不错可以持续关注溜溜自学哦。
相关文章
距结束 06 天 04 : 28 : 19
距结束 01 天 16 : 28 : 19
首页










