3DMax怎么导入CAD中建模?
溜溜自学 室内设计 2022-08-22 浏览:883
大家好,我是小溜,3DMax作为一款三维软件,在建筑和影视行业运用非常广泛,CAD也能够进行三维建模,所以经常两个软件结合起来使用,那么3DMax怎么导入CAD中建模?小溜这就来帮助大家。
如果大家想要学习更多的“3DMax”相关内容,点击这里可学习3DMax免费课程>>
工具/软件
硬件型号:联想ThinkPad P14s
系统版本:Windows7
所需软件:3DMax、CAD
方法/步骤
第1步
首先我们打开3dmax软件,并按下“T”在顶视图的窗口下。
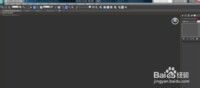
第2步
在菜单栏中找到“import”导入命令,找到先保存的CAD图纸。
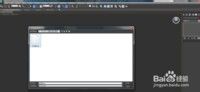
第3步
在弹出的对话框中点击”ok“。
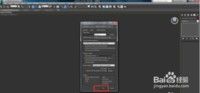
第4步
然后我们点击这个图纸,在下侧的坐标数值中都设置为0。

第5步
然后我们右键在显示菜单中选择“Freeze Selected”冻结。

第6步
接着我们打开二维捕捉,并对其进行设置。

第7步
在右侧选择创建面板,找到“Line”单击,按着图纸上的外框进行画线。
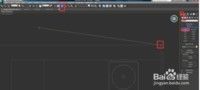
第8步
在首尾相接时我们点击弹出窗格中的确定即可。
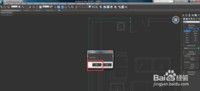
第9步
然后单击一个图形,在右侧属性栏中找到并单击“attach”将其附加在一起。

第10步
单击选择我们画好的线段,点击修改面板中找到“extrude”挤出命令。

第11步
在这个时候我们把挤出的数值调到2700mm。

第12步
最后我们按下P键就可以查看效果图啦!

总结
第1步
首先我们打开3dmax软件。
第2步
然后我们严格按照步骤操作即可。
第3步
最后点击P我们查看效果图。
注意/提示
以上就是“3DMax怎么导入CAD中建模?”的全部内容了,如果大家想要了解更多的内容,可以关注溜溜自学网,我们每天都会为大家带来更多的软件相关知识,供大家学习参考。
相关文章
距结束 06 天 07 : 27 : 47
距结束 01 天 19 : 27 : 47
首页









