CAD打印时怎么去图框边缘的白边?
大家好,我是小溜,CAD在工作中应用十分广泛,很多朋友在CAD里面画好图纸之后,需要进行图纸的打印,但是又不喜欢边框留白太多,所以CAD打印时怎么去图框边缘的白边?大家可以参考小溜的方法。
溜溜自学网还为大家准备了“CAD”相关视频教程,快点击查看>>
工具/软件
硬件型号:联想ThinkPad P14s
系统版本:Windows7
所需软件:CAD2010
方法/步骤
第1步
如图所示,图框的大小为A4,现在我们要按照图框大小将图纸按1:1打印到A4纸上。(为了便于操作演示,我们将图纸打印成PDF格式)
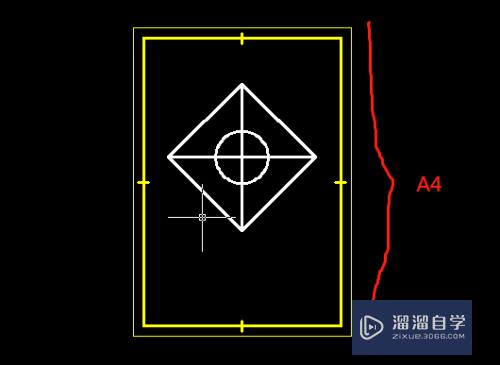
第2步
单击菜单栏上的【文件】,选择【打印】选项(或者按快捷键Ctrl + P)。打开“打印-模型”对话框。
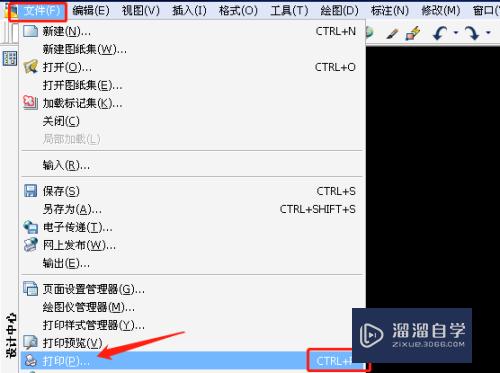
第3步
在“打印-模型”对话框中,在打印机名称的下拉框中选择带PDF字样的选项——“Foxit Reader PDF Printer”。设置图纸尺寸为“A4”,打印范围选择“窗口”。
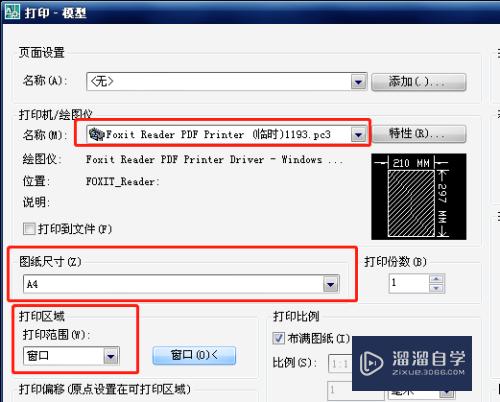
第4步
首先在设置之前,我们先单击【预览】按钮,查看一下效果,发现图框外围有一圈白边。如下图所示:
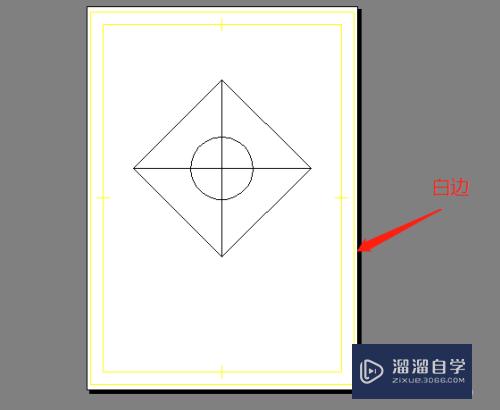
第5步
现在我们来设置去除这圈白边:在“打印-模型”对话框中,点击【特性】按钮,弹出“绘图仪配置编辑器-Foxit Reader PDF Printer”对话框。
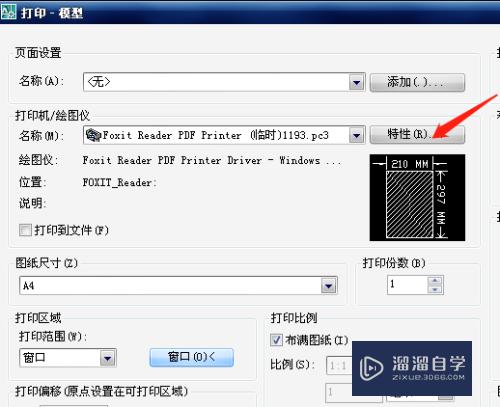
第6步
在弹出的对话框中的“设备和文档设置”选项卡中,选中“修改标准图纸尺寸(可打印区域)”。然后在下面的“修改标准图纸尺寸”框中选中“A4”。再单击右侧的【修改】按钮,弹出“自定义图纸尺寸-可打印区域”对话框。
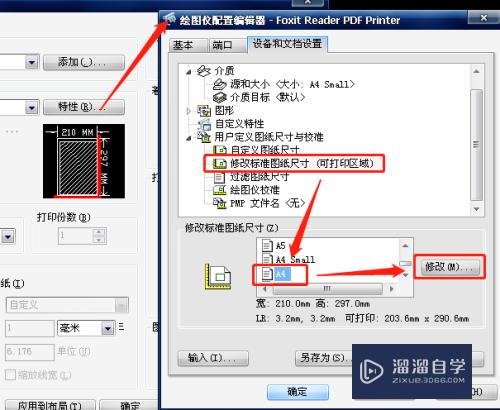
第7步
在“自定义图纸尺寸-可打印区域”对话框中,上、下、左、右都改为0,点击【下一步】。
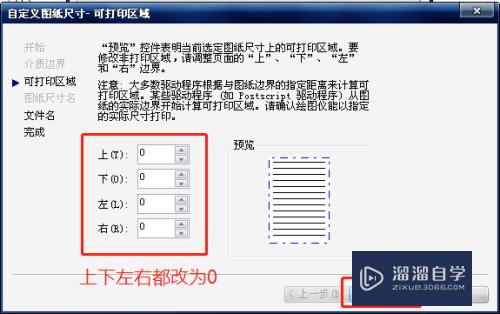
第8步
弹出【自定义图纸尺寸-文件名】对话框,可直接单击【下一步】。
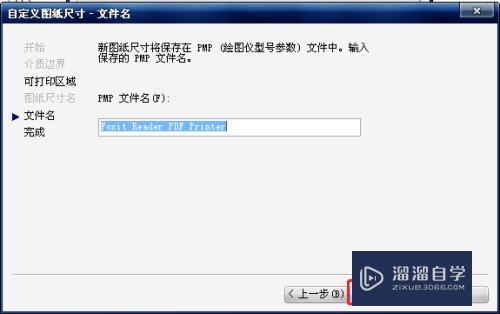
第9步
弹出【自定义图纸尺寸-完成】对话框,可直接单击【完成】。最后对刚才打开的对话框都按【确定】,关闭对话框,直到再次回到“打印-模版”对话框。
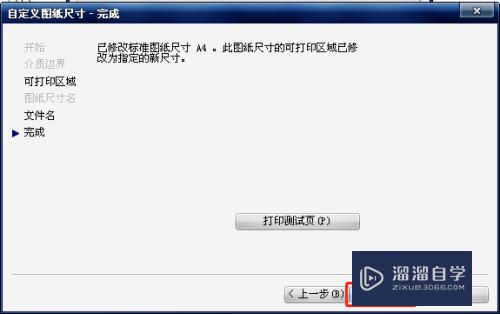
第10步
回到“打印-模版”对话框中,单击【预览】按钮,发现图框外边线已经紧贴纸张边框,白边已经消失,设置成功。
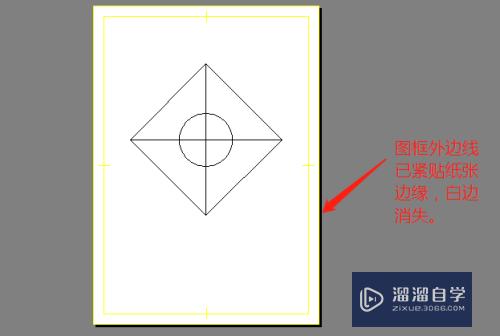
注意/提示
以上“CAD打印时怎么去图框边缘的白边?”的内容小溜就介绍到这里,希望小溜今天分享的内容能够帮助小伙伴们解决问题,并且溜溜自学网还有更多关于软件相关内容的介绍,需要的朋友可以到本站来学习哦!








