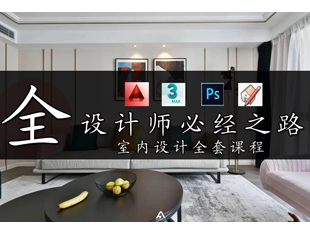CAD的图形怎么清晰地复制到文本中?
大家好,我是小溜,在使用CAD过程中会遇到这样的情况,想要把CAD中绘制的图形剪切下来撰写论文,或是制成演示文稿,但是就是不清晰,一放大就失真,非常模糊看不清,接下来我给大家分享一下CAD的图形怎么清晰地复制到文本中的。
想了解更多的“CAD”相关内容吗?点击这里免费学习CAD课程>>
工具/软件
硬件型号:华硕无畏15
系统版本:Windows7
所需软件:CAD2016
方法/步骤
第1步
我这里是以AutoCAD2016为例,当然其他版本也是一样的,很多版本的更新只是增加了一些功能来方便制图,许多基本功能是不会变的。接下来我来讲一下关于如何把AutoCAD中的图形清晰地截下来。首先,选定整个你需要复制的图形,如图所示,按住“Ctrl+C”将其复制下来。

第2步
然后,找到默认一栏里的剪贴板一栏,点击,得到如图所示的下拉菜单,我们可以看到其中有一栏是“选择性粘贴”,我们所要用到的就是这一栏。如果面板上没有,那可能是被你隐藏起来了,鼠标右击勾选“显示面板”中的“选择性粘贴”。
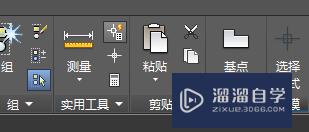
第3步
鼠标左键点击“选择性粘贴”按钮,得到如图所示的下拉菜单,我们可以看到其中有一栏是“选择性粘贴”,本次讲解我们所要用到的就是这一栏。
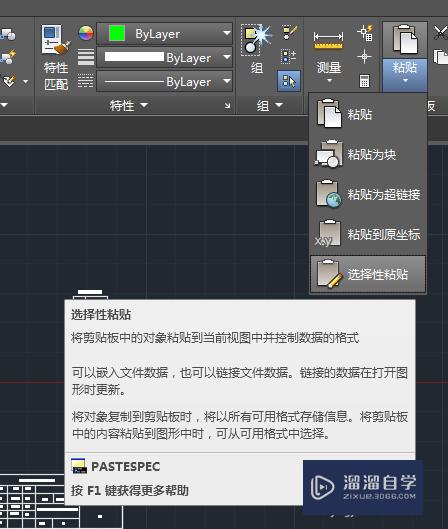
第4步
在选中所要复制图形的前提下,点击“选择性粘贴”这一栏,就会弹出如图所示的对话框,如果只是想将其复制粘贴到文本当中,我们只要选择“图片”一栏,点击“确定”即可。
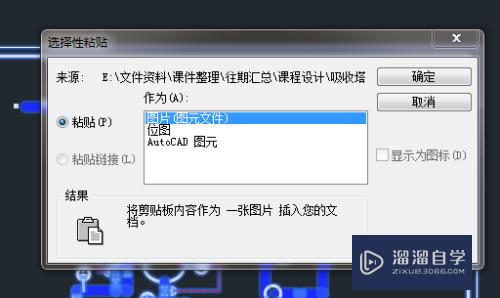
第5步
最后,将所得到的截图进行复制,就可以在文档中进行粘贴了,这样复制下来的图片无论是在Word文档还是PPT演示文档中都比直接截图清晰很多。
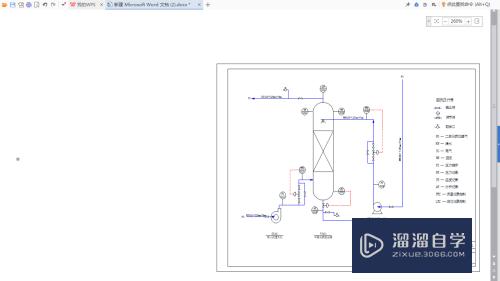
第6步
“选择性粘贴”的相较于一般的截图粘贴的优点在于这样粘贴所得到的图片无论放大多少倍都不会失真,不会糊掉,如图所示是将上一步中的图片进行放大所得,我们可以看到图片十分清晰,快来试一下吧。
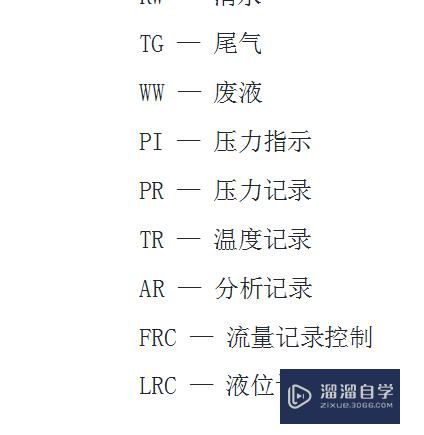
注意/提示
上面就是“CAD的图形怎么清晰地复制到文本中?”这篇文章的所有内容了,相信大家也都认真的阅读完了,如果在学习的过程中遇到问题,不妨重新再的阅读下文章,相信大家都能够轻松解决眼下的问题。