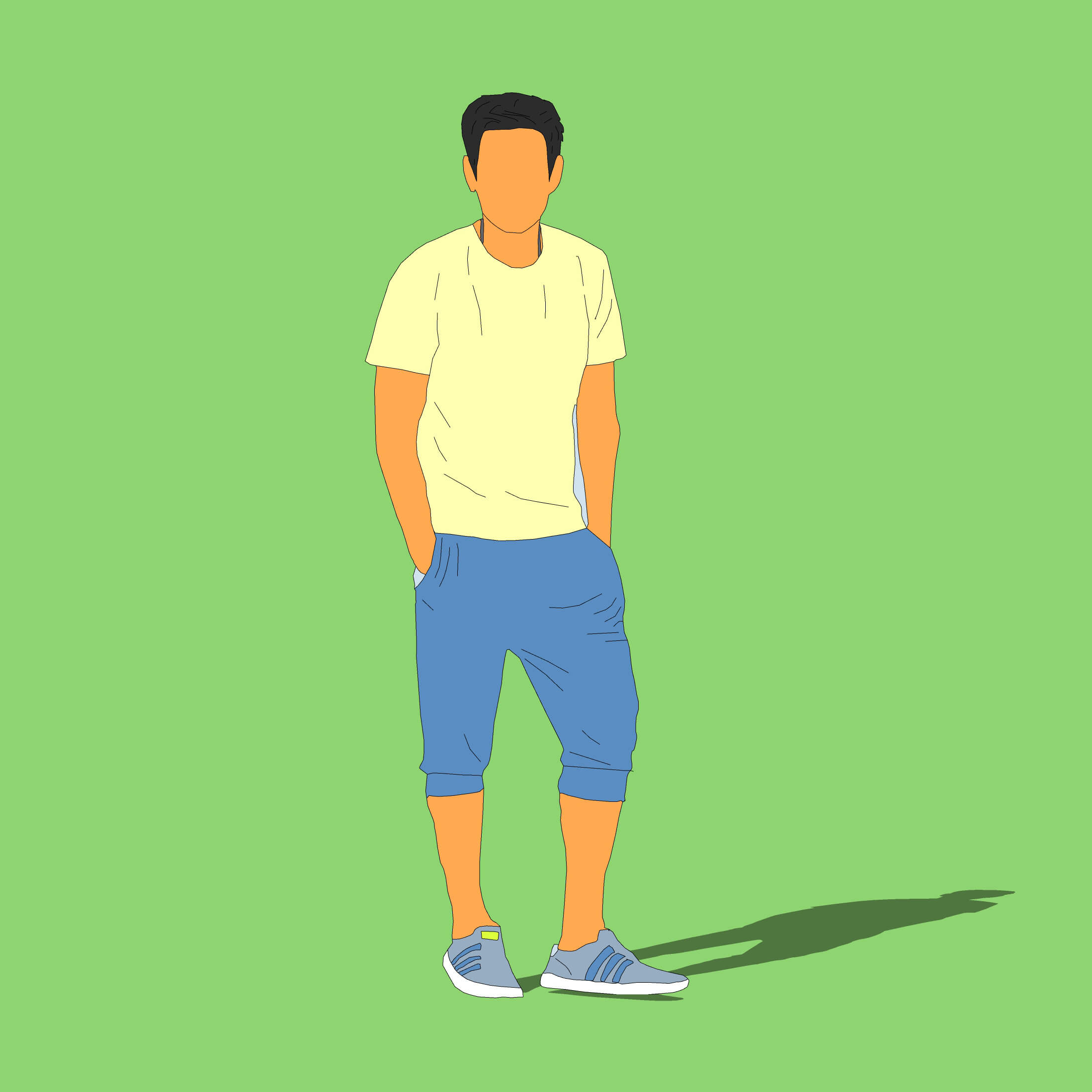CAD怎样快速选择的高级运用?
溜溜自学 室内设计 2022-08-22 浏览:469
大家好,我是小溜,CAD是目前比较专业的绘图软件之一,拥有非常强大的功能可供使用,让用户能够绘制出精确的图纸作品。在编辑图形的时候,我们需要选择对象,这个时候就需要借助CAD的工具,下面我们就来说说CAD怎样快速选择的高级运用的吧!
对于“CAD”还有不懂的地方,点击这里了解更多关于“CAD”课程>>
工具/软件
硬件型号:华硕(ASUS)S500
系统版本:Windows7
所需软件:CAD2018
方法/步骤
第1步
我们首先打开此程序,并打开现有图纸,如图所示。

第2步
通过输入命令qse来打开快速选择,如图所示。

第3步
在快速选择窗口中可以选择整个图形或者点击整个图形后方的按钮圈选区域,如图。
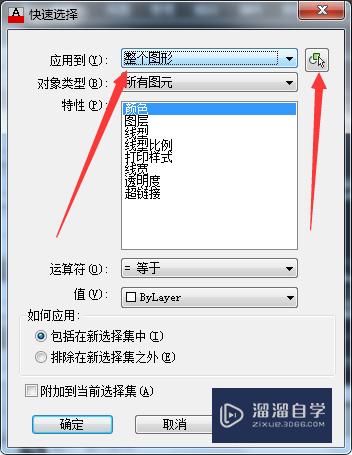
第4步
其中对象类型默认选择所有图元,其中我们来观察可以选择什么,比如我们要选中图形中的所有直线,其中颜色为默认bylayer并点击确定并查看效果,如图。
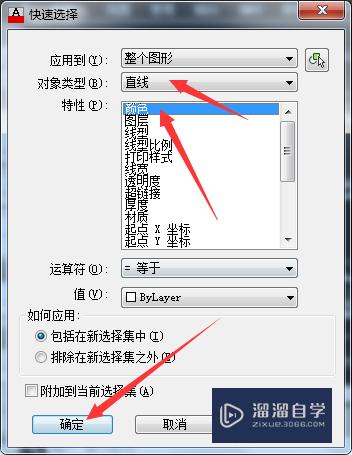
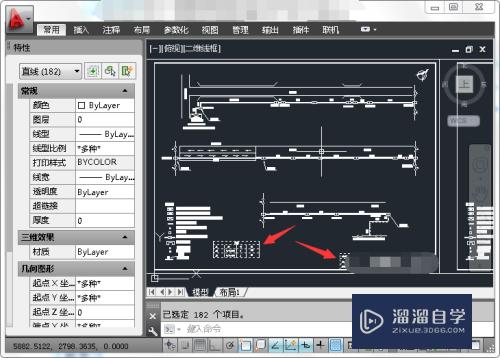
第5步
上图中的快速选择选中两个区域,通过设置快速选择在图形多的情况下还是比较实用的,那么在快速选择中选择所有图元并选择图层,值选择图层名称,那么在图形中我们用到的此图层图形将会全部进行选中,如图。
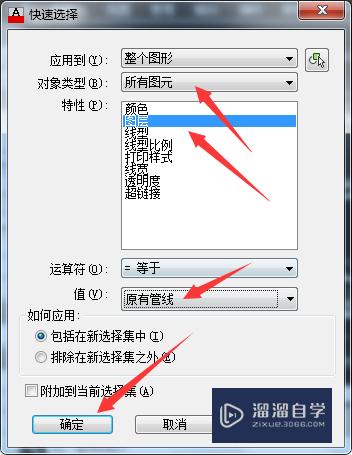

注意/提示
相信“CAD怎样快速选择的高级运用?”这篇文章大家都已经学会了,如果大家还有其它疑问的话,可以持续关注溜溜自学网,我们每天都会为大家带来最新最实用软件小技巧。
相关文章
距结束 06 天 22 : 51 : 38
距结束 00 天 10 : 51 : 38
首页