CAD正三角形中如何画六个相切的等径圆?
溜溜自学 室内设计 2022-08-22 浏览:623
大家好,我是小溜,CAD是目前比较受欢迎的工程制图建模软件,很多图纸中,需要在一个图形上添加圆形,例如CAD正三角形中如何画六个相切的等径圆?对于新手来说很难,下面小溜来示范给大家看看。
想要玩转“CAD”,快点击此入口观看免费教程→→
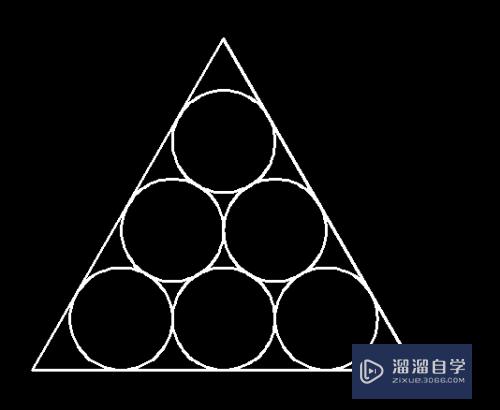
工具/软件
硬件型号:联想(Lenovo)天逸510S
系统版本:Windows7
所需软件:CAD2007
方法/步骤
第1步
打开CAD,新建一个空白文件,让后画一个正三角形,尺寸神马的都无所谓。
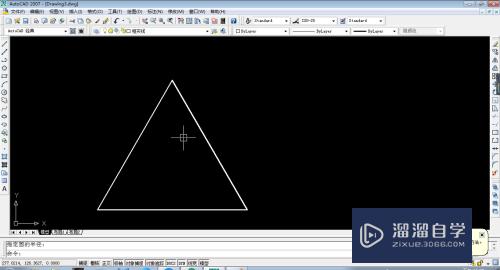
第2步
分别作三条边的中垂线。具体详情请看下图。
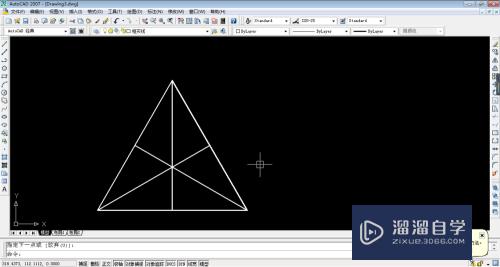
第3步
激活画圆命令中的“相切、相切、相切“模式,方式如下图所示
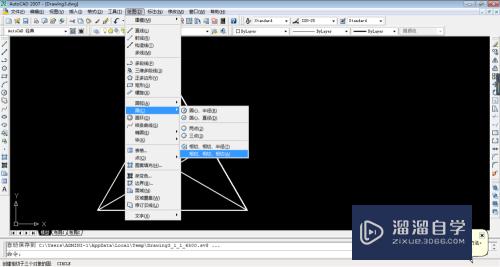
第4步
点击下图1、2、3红色数字的位置。
这样操作的意思是与这三条边相切。
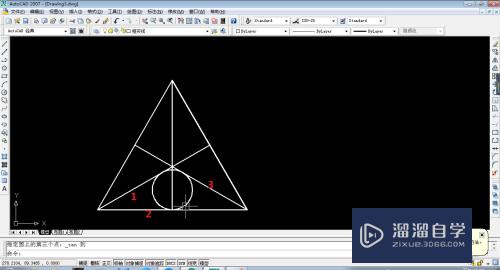
第5步
用同样的方法画另外三个圆,这样中间的三个圆就出来了。
具体请参照下图
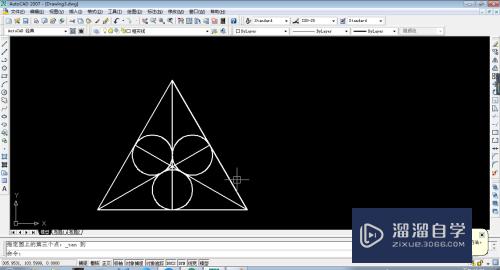
第6步
删除开始画的三条中垂线。
现在不需要中垂线了,可以删除了
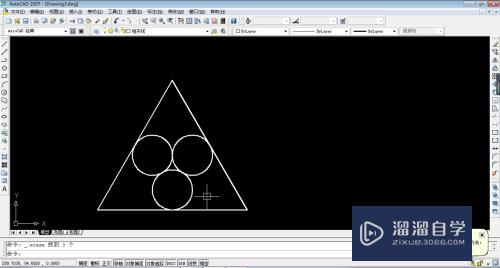
第7步
先画左下角的圆。
1、激活画圆命令中的“相切、相切、相切”模式。
2、按下图中的红色数字所在的位置左键点击
然后,左下角的圆就画好了。
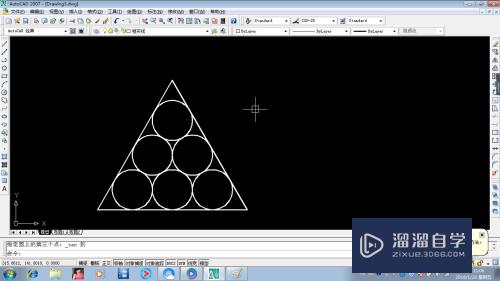
第8步
用同样的方法去画另外三个角的圆,这样正三角形内的六个相切的圆就画好了。
简单吧?没想通的时候确实有点难,可是只要作出了辅助线(也就是三条中垂线),一切都变得简单了。
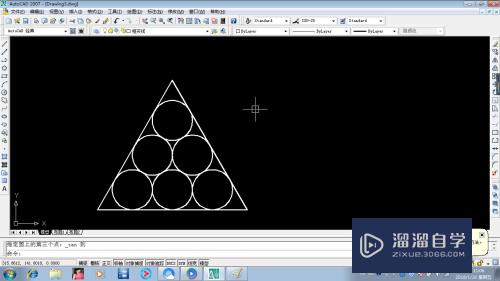
注意/提示
好啦,本次小溜为大家分享的“CAD正三角形中如何画六个相切的等径圆?”就到这里啦,如果恰好对你有用的话记得点赞哦!本站会持续分享更多实用的内容,以及相关的学习课程,需要的朋友快多多支持溜溜自学吧!
相关文章
距结束 05 天 21 : 27 : 16
距结束 01 天 09 : 27 : 16
首页










