CAD图怎么用命令注释?
溜溜自学 室内设计 2022-08-22 浏览:707
大家好,我是小溜,CAD不管在工作还是学习中,经常会用到,这里小生说一下CAD的快速入门方法,操作类的软件其实都是非常简单的,都是一个熟能生巧的过程,可是CAD图怎么用命令注释呢?本次教程就来帮助大家。
图文不详细?可以点击观看【CAD免费视频教程】
工具/软件
硬件型号:华为笔记本电脑MateBook 14s
系统版本:Windows7
所需软件:CAD编辑器
方法/步骤
第1步
图所示在图中置为绘图令窗口该窗位置中击也要绘制图形的命令,进行绘制即可将鼠标放置在命令上会有应命令绍里以圆为例。
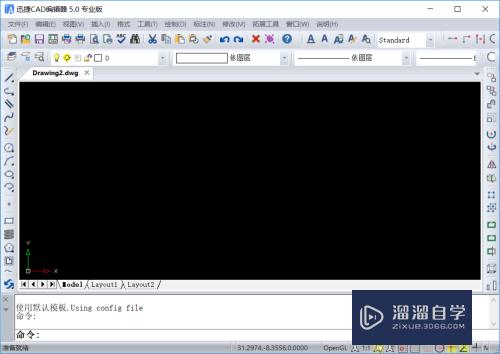
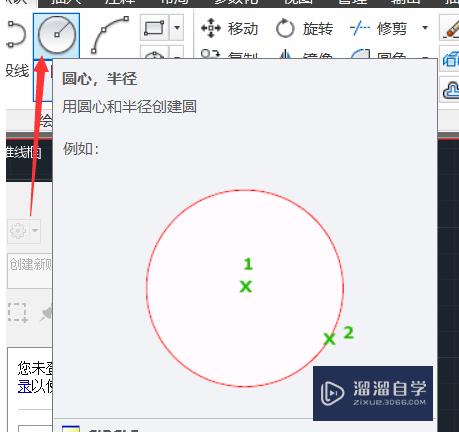
第2步
点击命令之后这里注意下的命令中的示只需要照示进行操作即可。首先选择个圆心位置选择好之后鼠标左键击一次然输入圆的半然后再次点击鼠标左键或者点击键空都可以。

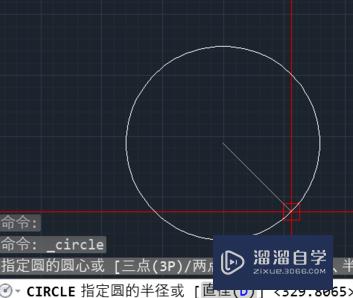
第3步
改命令:这个命令栏中的命令以是使最多的命令这里以复制命令为例:可以看到对于该命令软件经了说明图中红位为该令的代码:copy(复制英文,毕竟是国外软件如果会英语习个超级简单)。
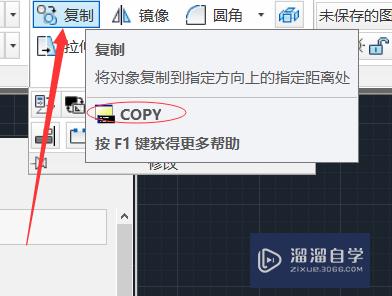
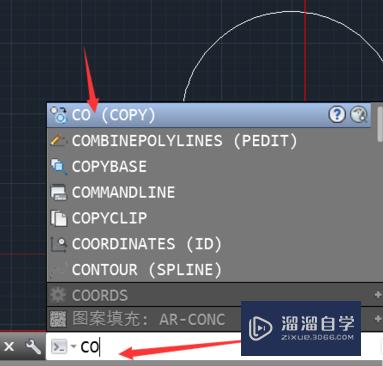
第4步
后按照提示进操作即可每完成一步只需要点键空格或者enter或者鼠标左键即可。如果想要出该命可以选提输入命令也可直接点击 esc直接退出(esc几乎所有软用)。
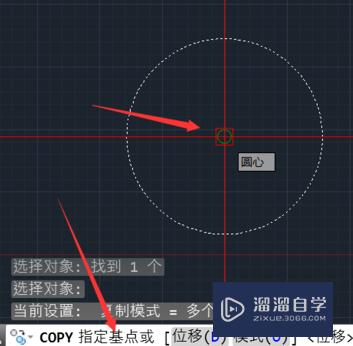
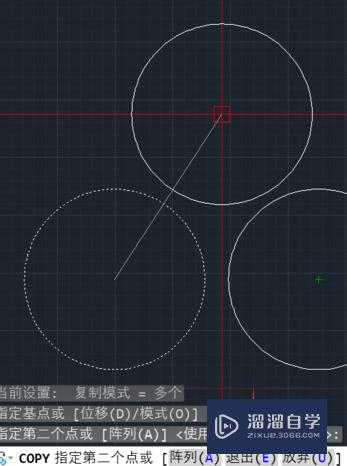
第5步
对象捕捉:这里注意如你的ca不能捕捉交点点等,你可通过右击下方的命令栏然后在弹出框中进行勾选即可。
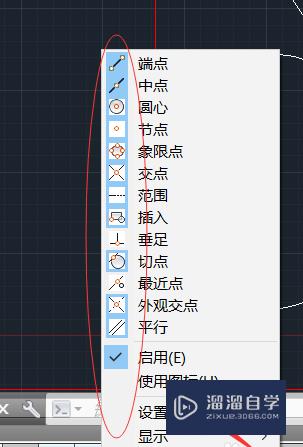
第6步
图层:图层需要注意图层绘是一个常好的习惯将的按照不同的功能等,按照图层分好类利于以管改等操作
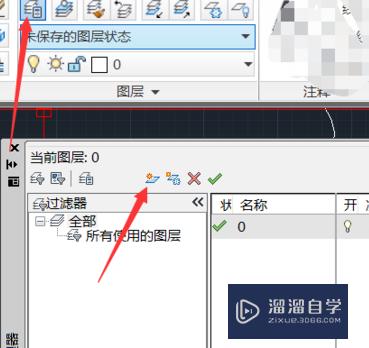
第7步
注释:画图注释是经常作的里击示位置然后选你要标注图形对应命令即可,选择成功之后同样按下方命栏中命令行操作即可。
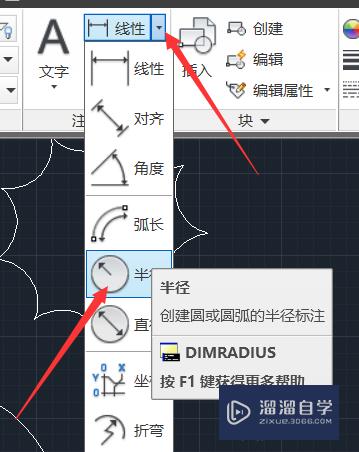
注意/提示
好啦,本次关于“CAD图怎么用命令注释?”的内容就分享到这里了,跟着教程步骤操作是不是超级简单呢?更多关于软件使用的小技巧,欢迎关注小溜哦!
相关文章
距结束 04 天 19 : 54 : 49
距结束 00 天 07 : 54 : 49
首页








