CAD怎样画单抽写字台平面图?
溜溜自学 室内设计 2022-08-22 浏览:566
大家好,我是小溜,CAD在全球广泛使用,可以用于土木建筑,装饰装潢,工业制图,工程制图,电子工业,服装加工等多方面领域。在装饰装潢行业,很多家具的绘制都要学会,那么CAD怎样画单抽写字台平面图?可以参考下面的教程。
溜溜自学网还有超多“CAD”视频课程,欢迎大家点击查看
工具/软件
硬件型号:华为笔记本电脑MateBook 14s
系统版本:Windows7
所需软件:CAD2013
方法/步骤
第1步
打开AutoCAD 2013软件,点击【图层特性管理器】,点击【新建图层】,将图层命名为:单抽写字台。点击色块,按图示设置一个图层颜色,完成单抽写字台图层的设置(如图所示);
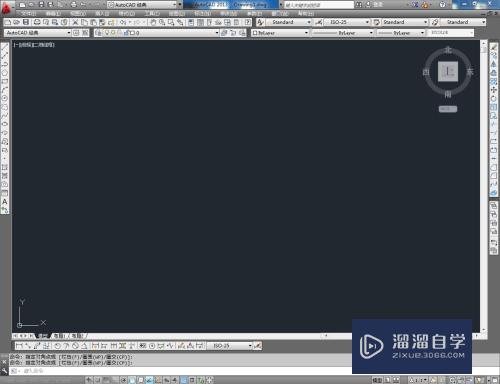
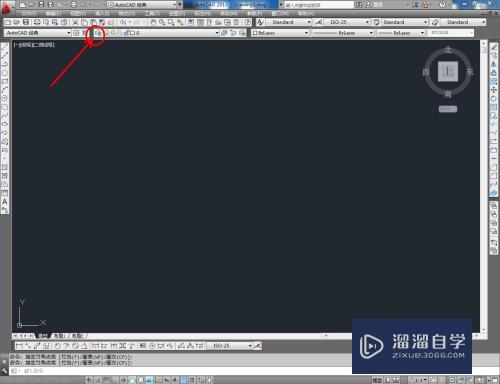
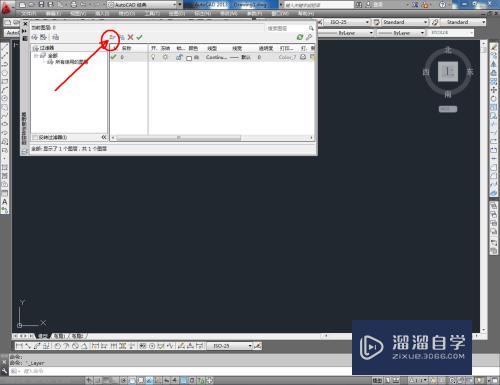
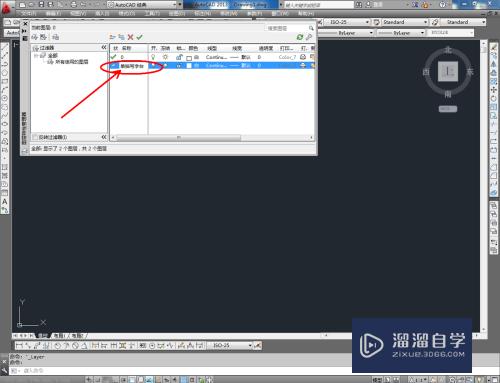
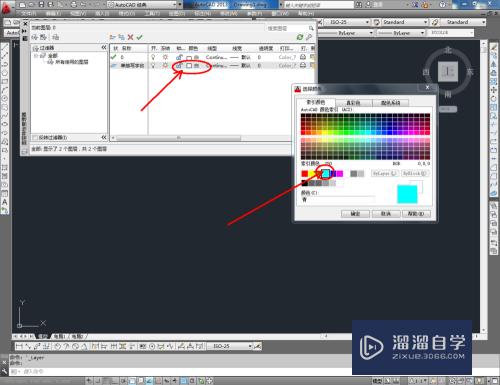
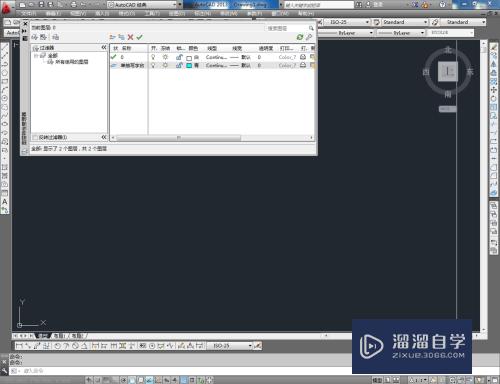
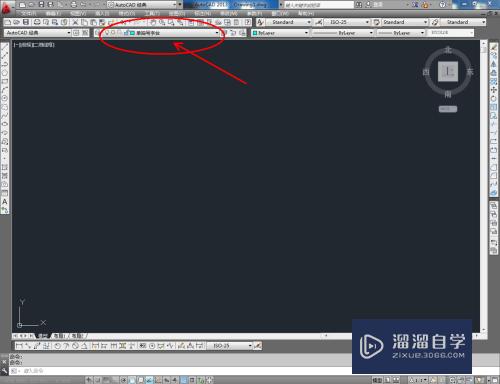
第2步
点击【矩形工具】,按图示在命令栏输入:d并按下空格键,输入长度值:800并按下空格键,继续输入宽度数值:750并按下空格键,完成矩形图案的绘制。选中图案,点击右边工具栏中的【分解工具】,将图案炸开(如图所示);
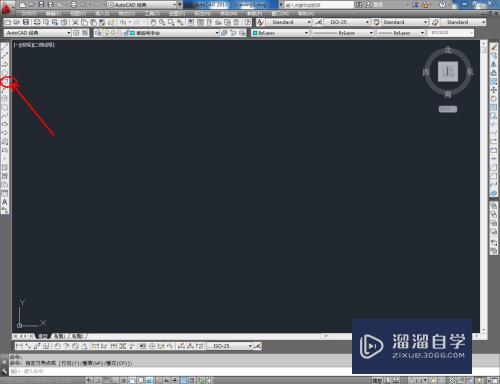
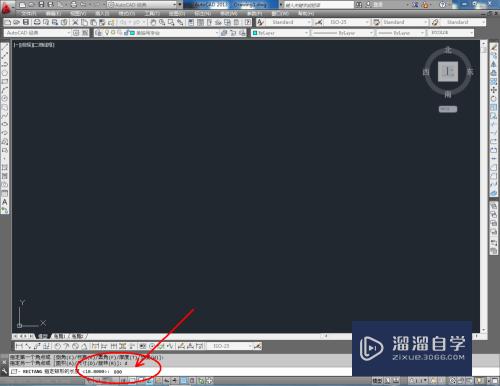
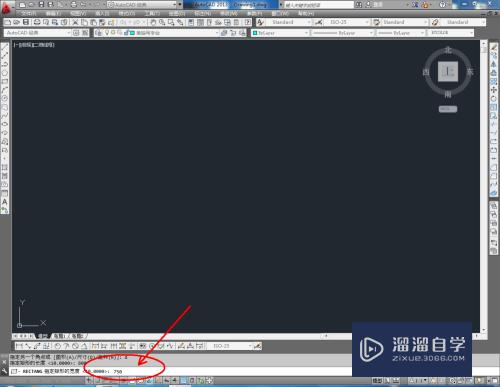
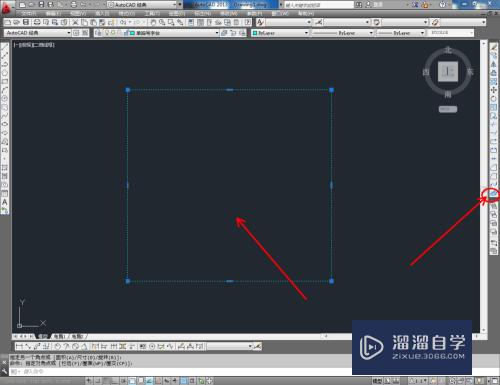
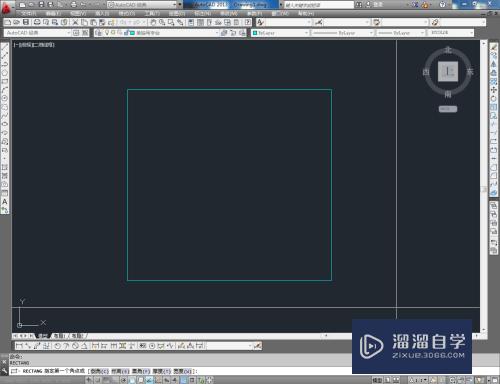
第3步
点击右边工具栏中的【偏移工具】,在命令栏输入偏移数值:25后,对顶边进行向下偏移。在命令栏输入偏移数值:50后,对侧边进行向内偏移。点击【修剪】对图示线段进行修剪(如图所示);
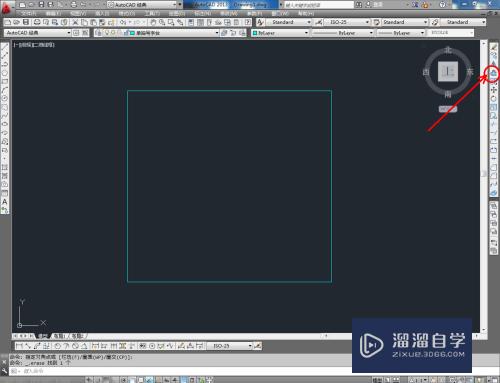
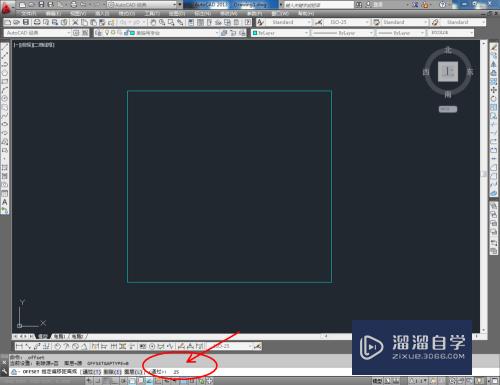
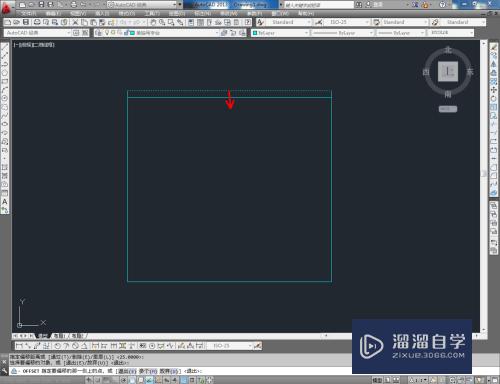
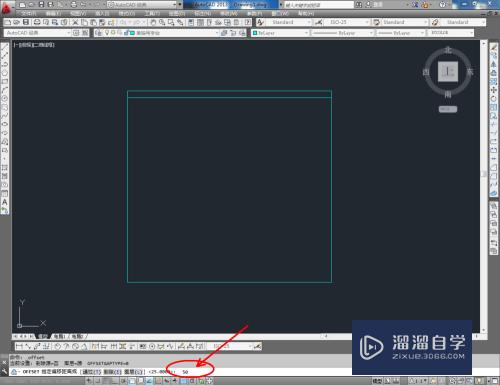
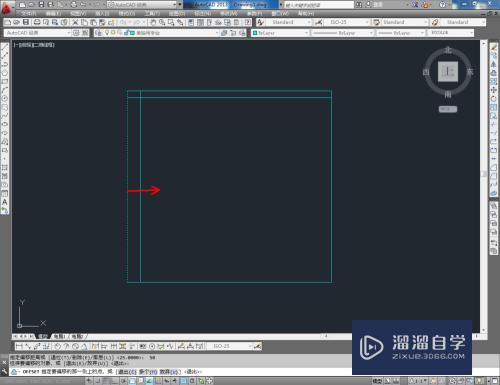
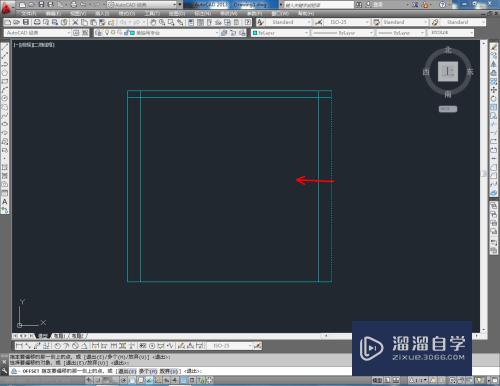
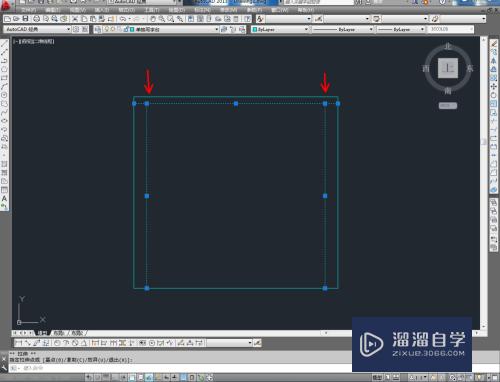
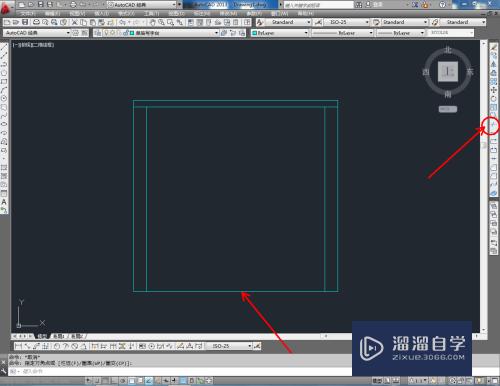
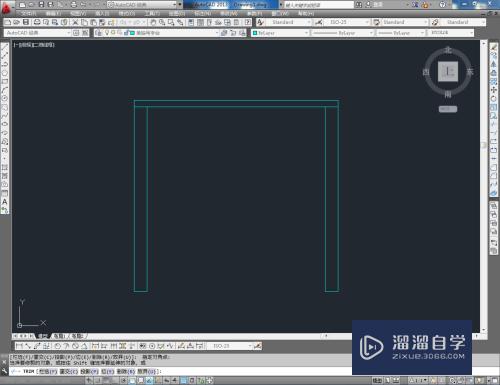
第4步
点击右边工具栏中的【偏移工具】,在命令栏输入偏移数值:150后,对图示线段进行偏移并调整好线段两段的节点位置;
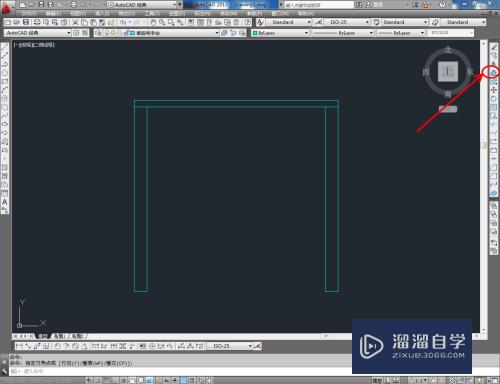
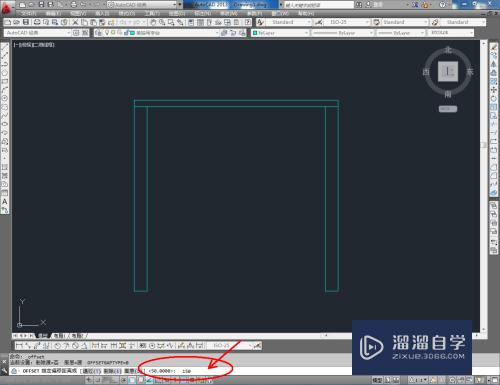
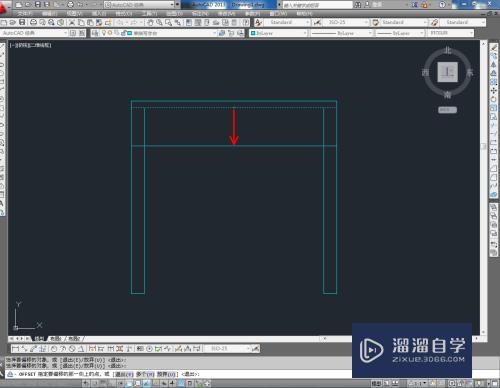
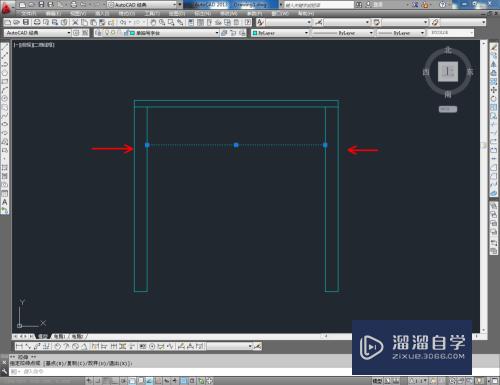
第5步
点击【直线工具】按图示绘制两条直线线段后,点击【矩形工具】绘制一个矩形图案。点击【偏移工具】按图示对矩形图案进行偏移。完成后,将制作好的拉手图块导入文件并调整好拉手的位置,这样,我们的单抽写字台平面图便全部制作完成。
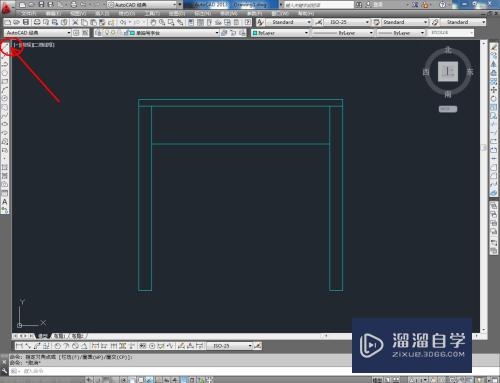
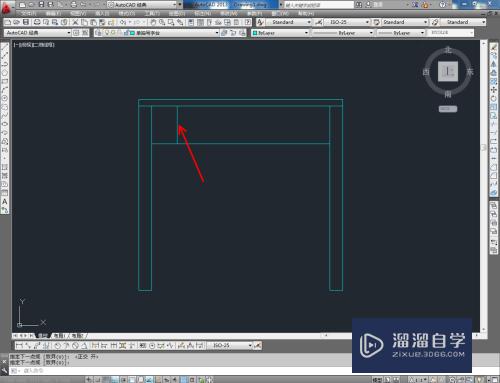
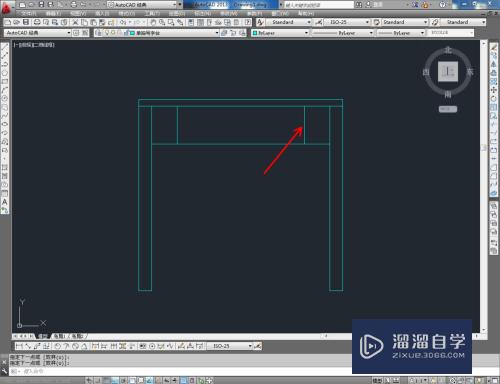
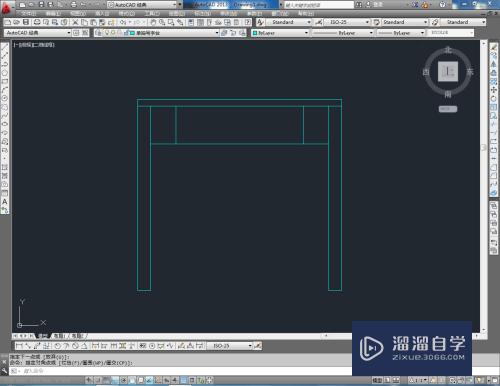
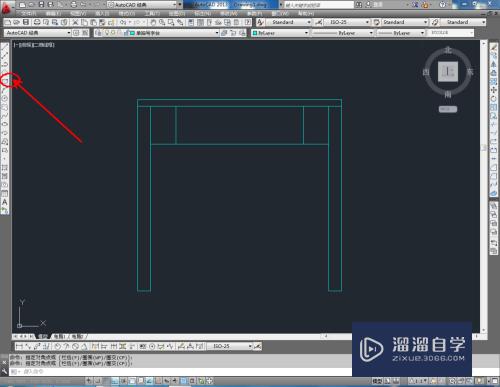
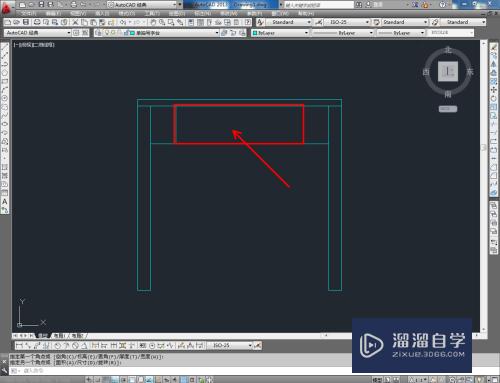
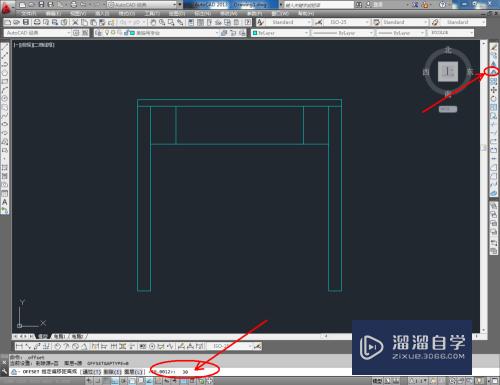
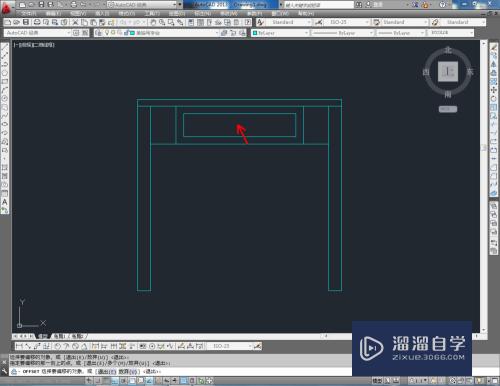
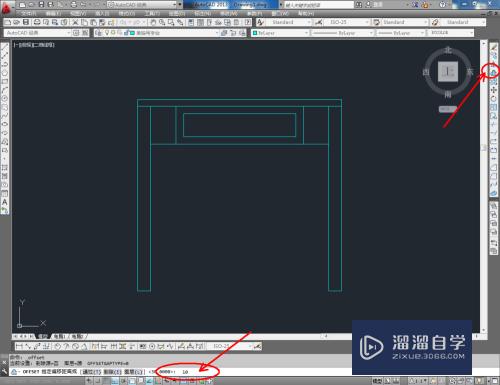
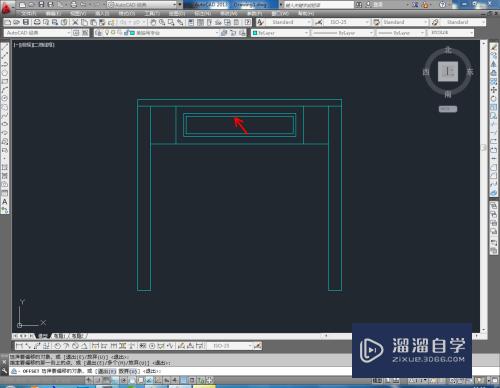
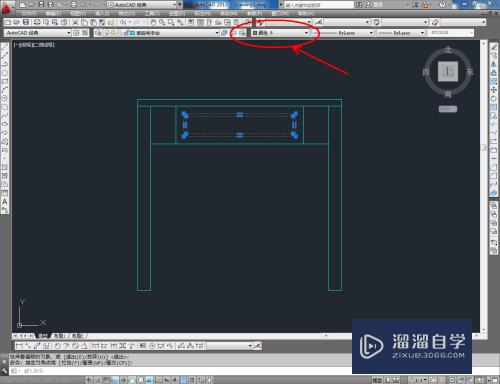
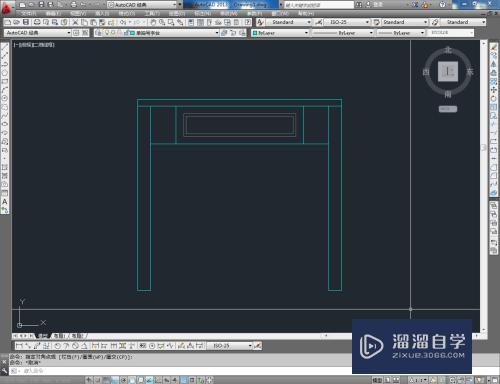
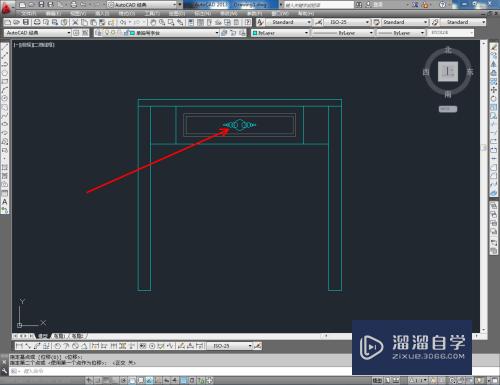
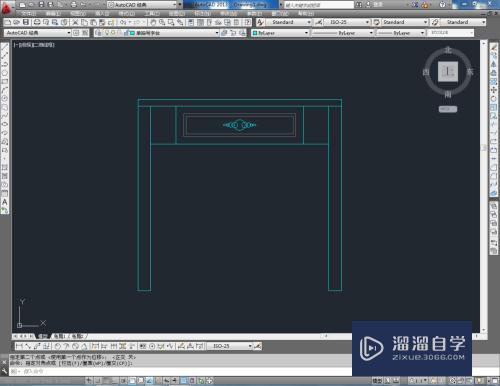
注意/提示
好了,本次关于“CAD怎样画单抽写字台平面图?”的全部内容就分享到这里啦,希望小溜分享的内容能够帮助到大家。同时可以关注溜溜自学网,遇到不懂的问题可以在这里寻找到详细的解决方法。
相关文章
距结束 06 天 01 : 20 : 41
距结束 01 天 13 : 20 : 41
首页









