CAD易学初级入门实例教程
大家好,我是小溜,CAD在工作中应用很广泛,很多人想学习但往往又不得要领,本人工作和学习的过程中发现用实例练习的方法能帮助初学者更好地掌握,而且也更能保持学下去的兴趣,所以小溜整理了CAD易学初级入门实例教程,希望能帮到大家。
图文不详细?可以点击观看【CAD免费视频教程】
工具/软件
硬件型号:小米 RedmiBookPro 14
系统版本:Windows7
所需软件:CAD2014
方法/步骤
第1步
找一张图的图片
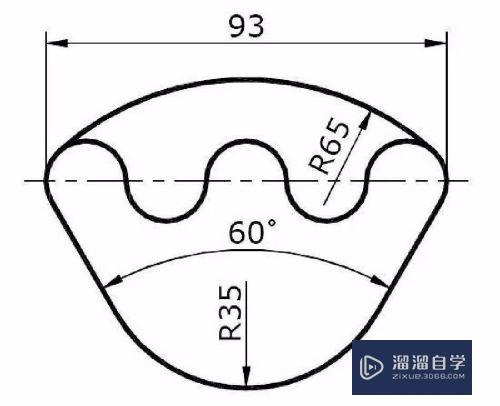
第2步
打开CAD软件,点击--插入--光栅图名参照--
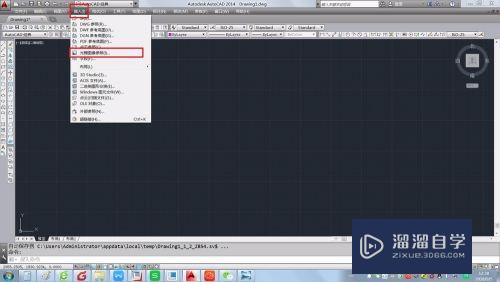
第3步
选择刚刚的图片--确定--然后再--确定--
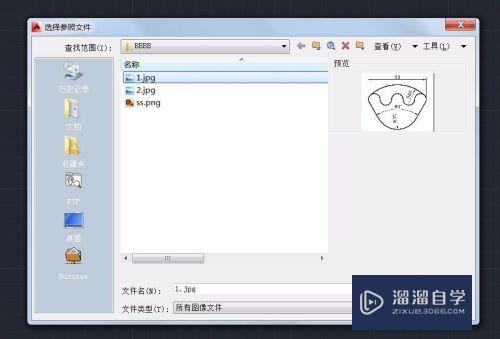
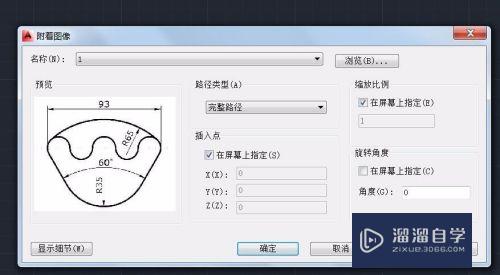
第4步
随便在工作区点两点,图片就插进去了
(把图片放进CAD是为了方便看图)
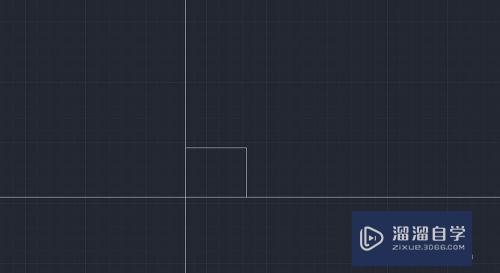
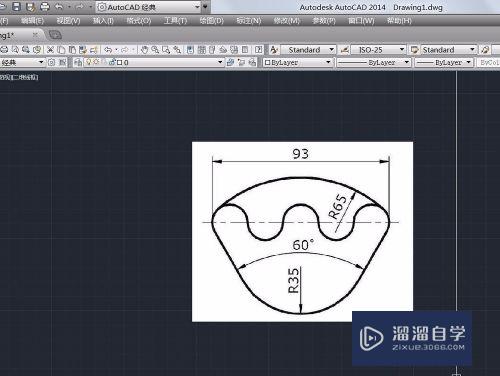
第5步
接下来就要分析一下图纸,
1.要先找到图的中心轴,93的距离里有5个半圆,算一下中心就能找到
2.顶部圆弧可用相切相切半径来完成
3.角度用极座标来画
4.R35的圆弧用倒圆角来完成
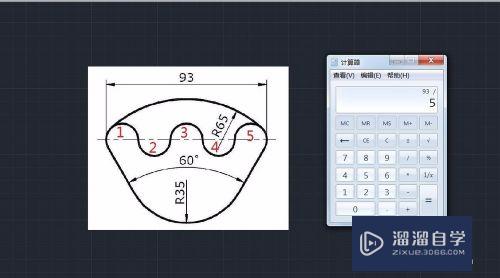
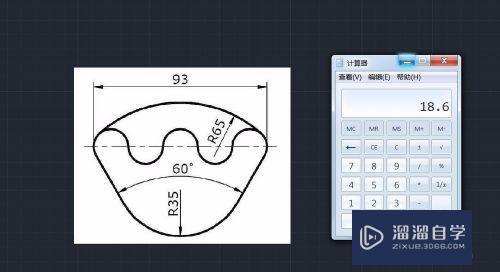
第6步
分析完后就开始画了
点选--直线--工具,在任意地方画一条竖线,要垂直的
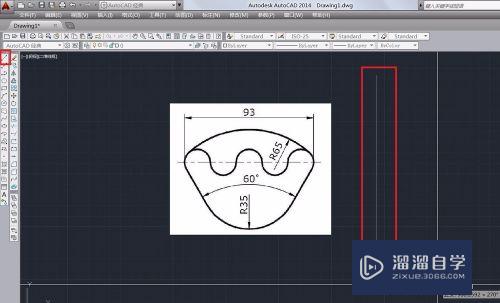
第7步
然后点击--偏移--命令,偏移5条距离是18.6MM的线
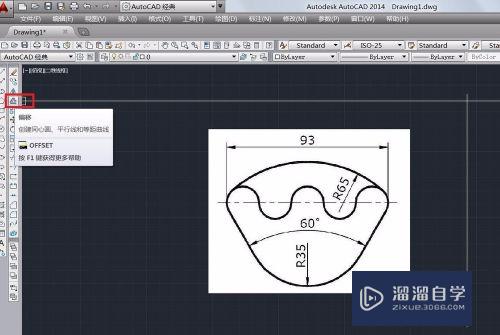

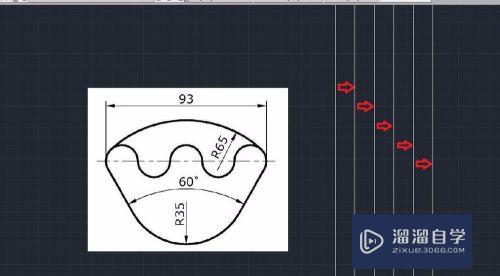
第8步
点击--直线--命令,在开始两条线之间画一条横线,要水平的
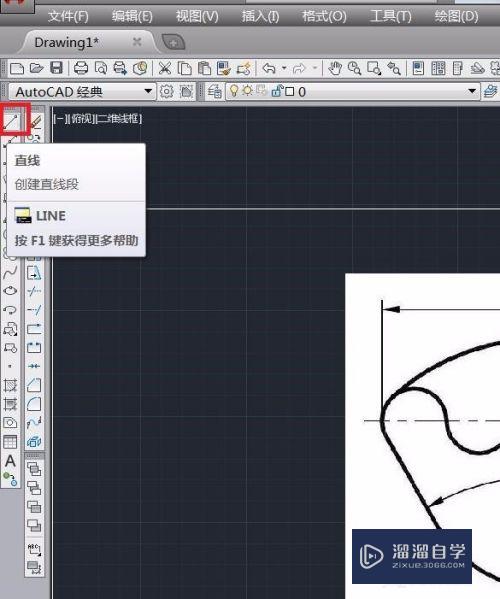
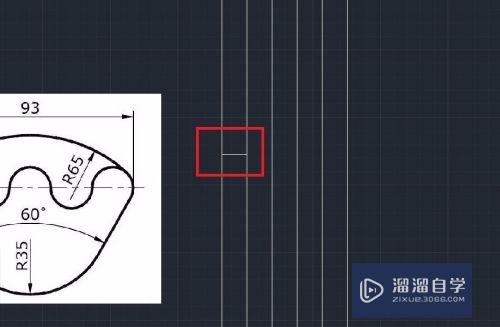
第9步
在--对象捕捉--图标上点--右键--设置
进入对象捕捉设置页面,点--全部选择--确定
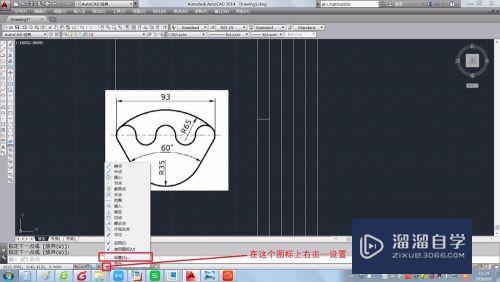
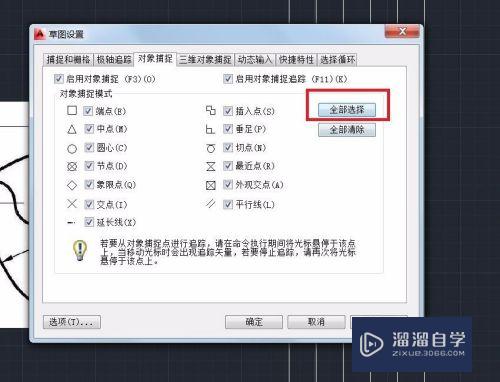
第10步
点击--圆--命令
以横线的中点为圆心,端点为半径画一个圆
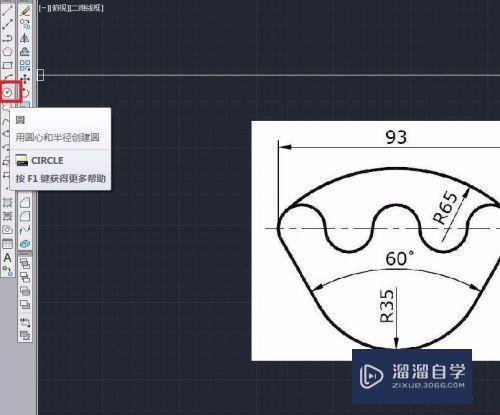
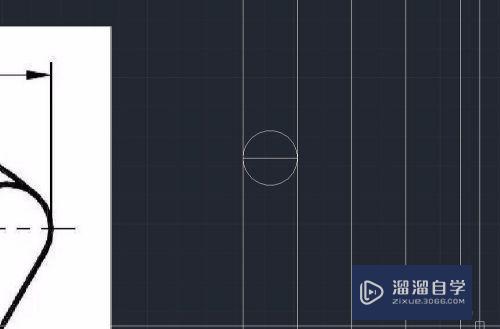

第11步
再用--复制--命令
选择刚刚画的圆,以圆的一端为基点,复制出并排的五个圆
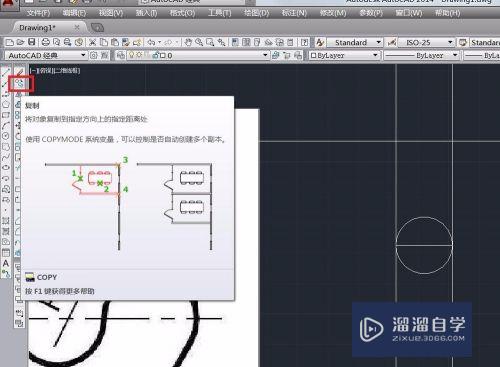

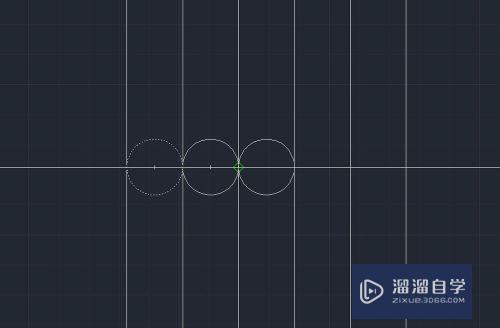
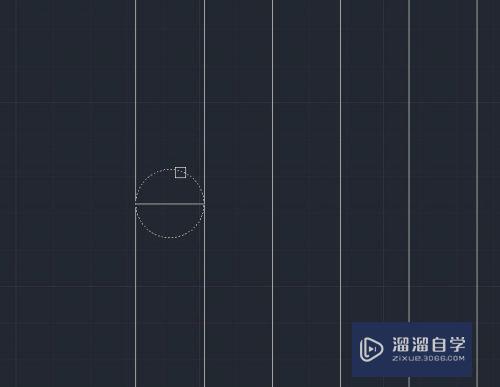
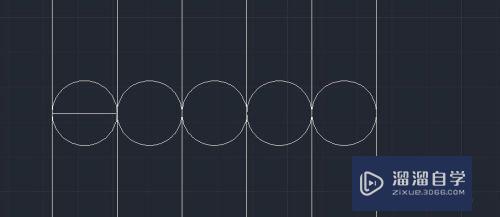
第12步
再点--圆--命令
在输入栏中输入--T--空格(用切点,切点,半径的方式画圆)
在最左与最右两个圆上各点一下
输入圆的半径--空格--圆就出来了
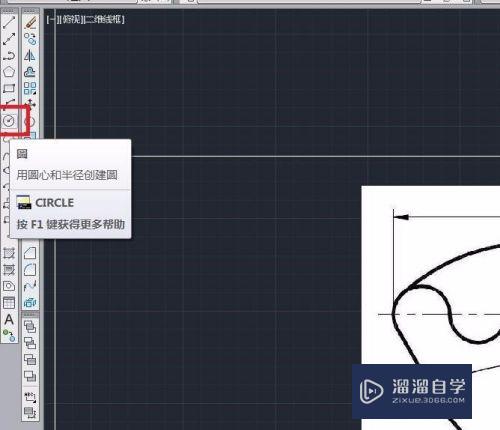

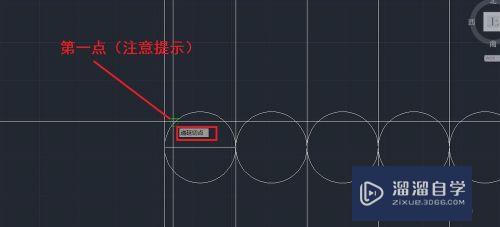
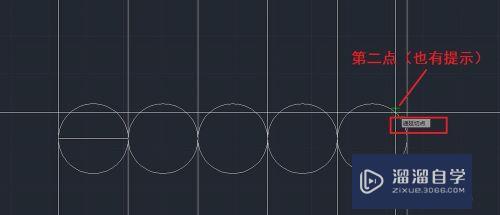

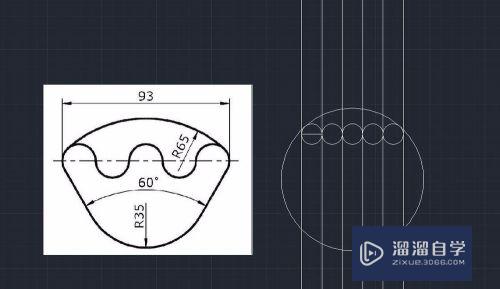
第13步
用删除命令把多余的线删除
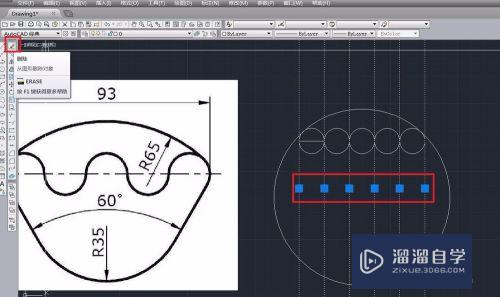
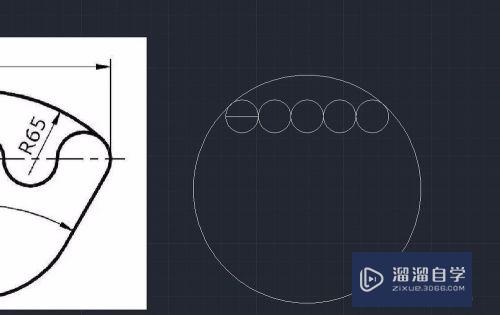
第14步
在--对象捕捉--图标上右键
按--全部清除--
只在--切点--前打勾---确认
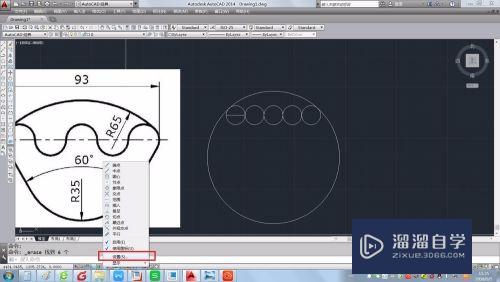
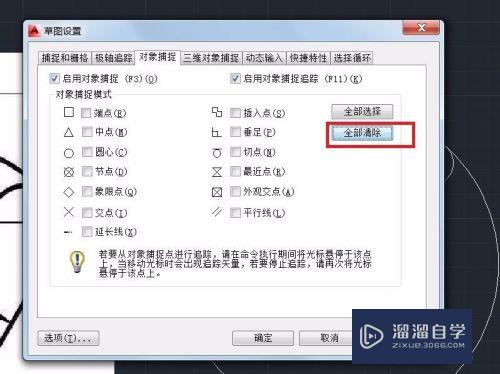
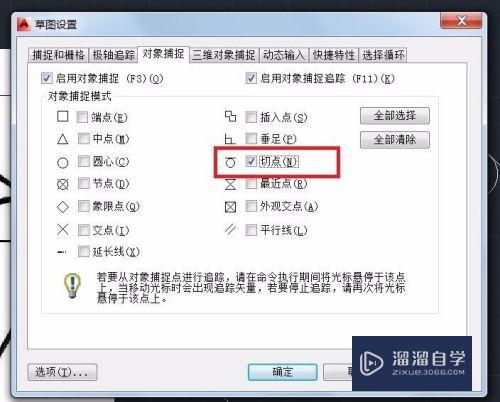
第15步
点击--直线--
把十字标移到左边的圆上,看到有“递延切点”时点击一下左键
在输入栏输入--@100<-60--空格--(100表示线长,-60是角度)
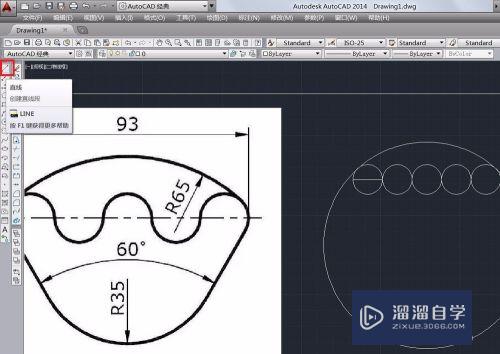
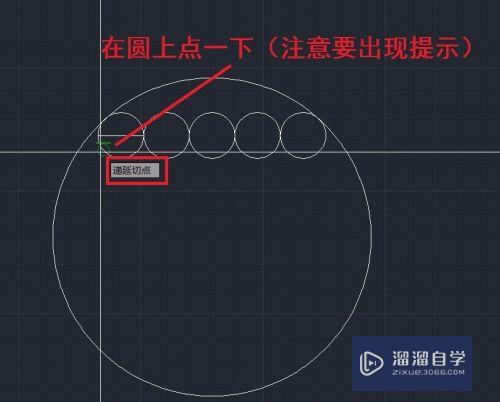
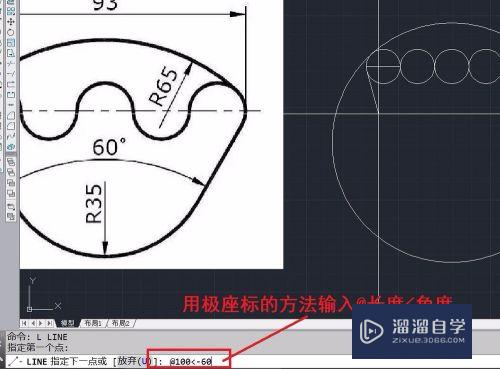
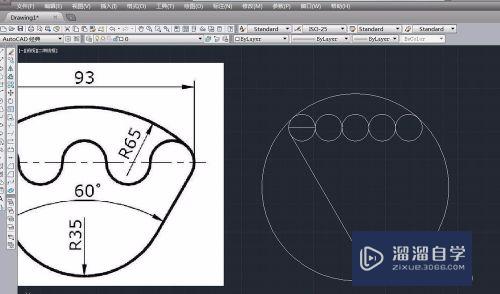
第16步
点击--镜像--命令
选择上一步画出来的线
在--对象捕捉--图标右键
点--全部选择--确定--
找到中间圆的圆心点一下,沿垂直方向下方再点一下(建立镜象的对称轴)
--空格--对面的线也完成了
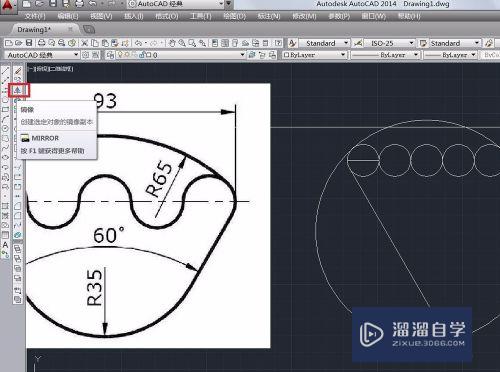
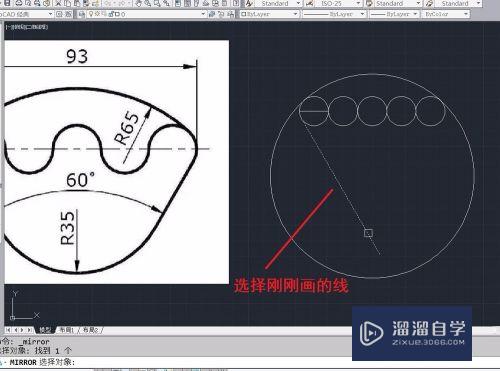
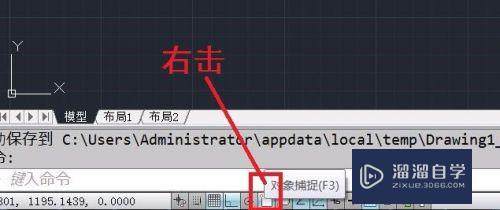
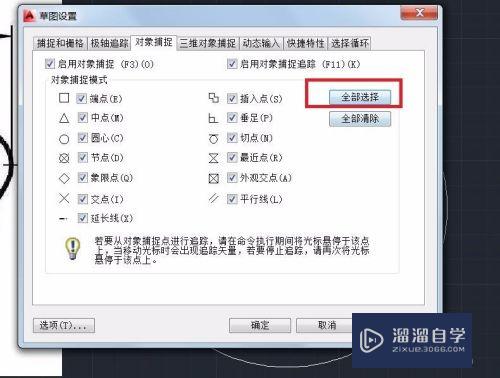
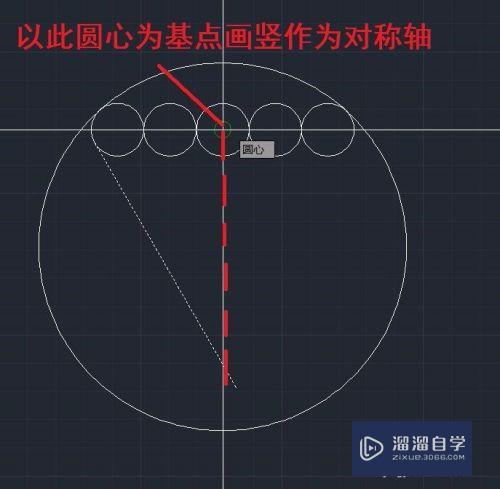
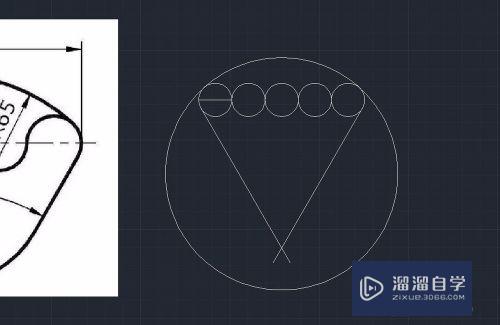
第17步
点击--倒圆角--
输入栏输入“R”--空格--
输入35--空格--(圆弧的半径)
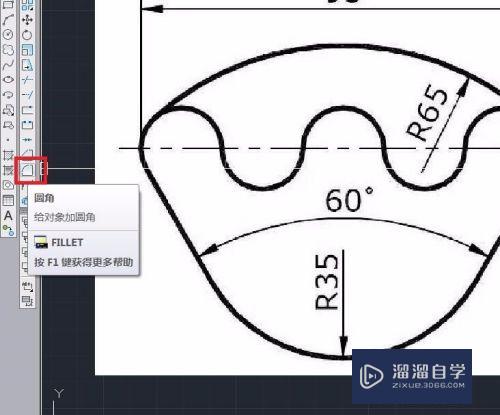
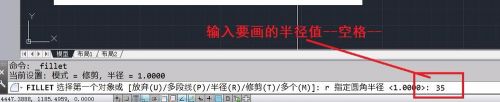
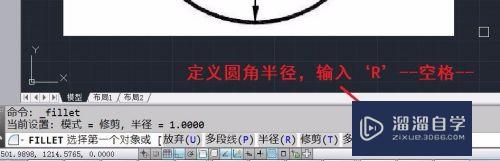
第18步
点击两条斜线,R35的圆弧就完成了
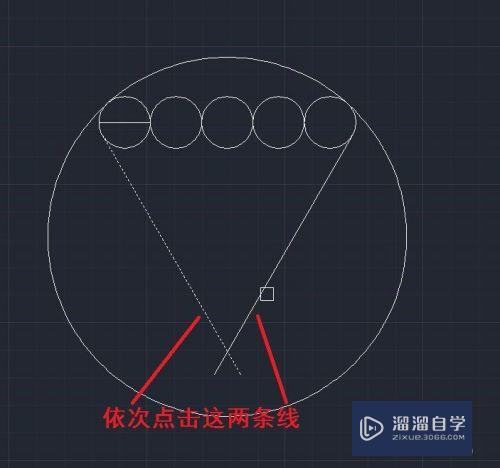
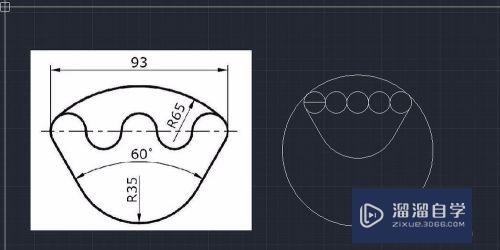
第19步
点击--修剪--空格
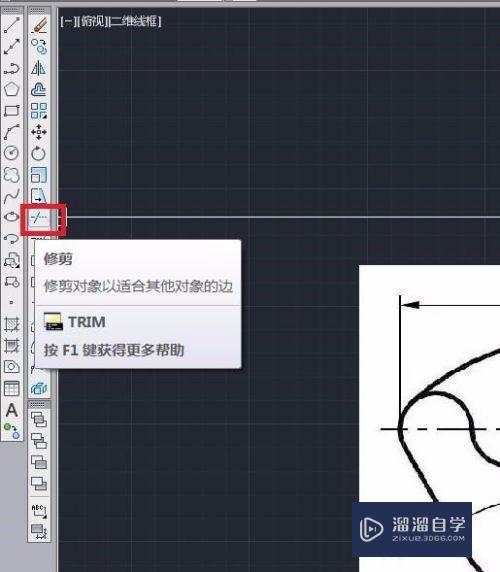

第20步
依次把在要剪掉的地放点一下,全部点完后按--空格--
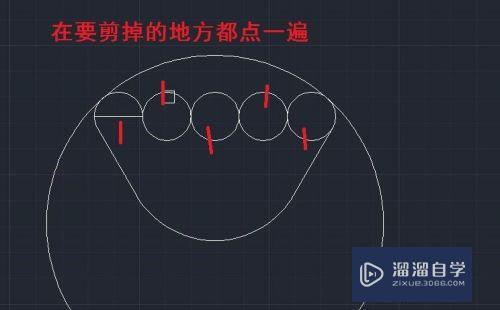
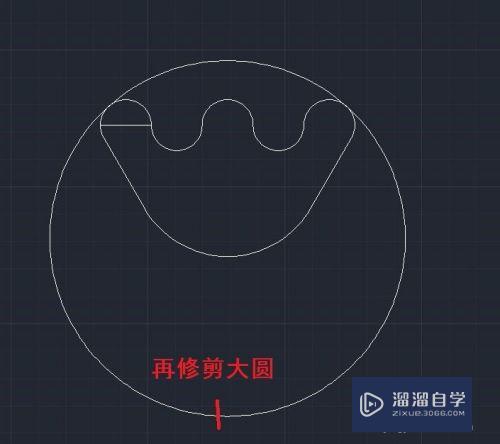
第21步
接下来把短横线删除,得到完成的图形
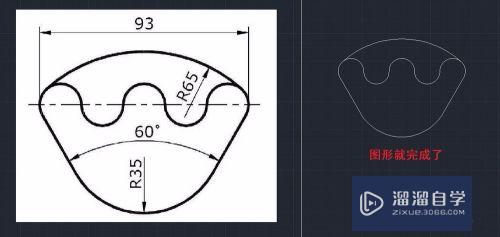
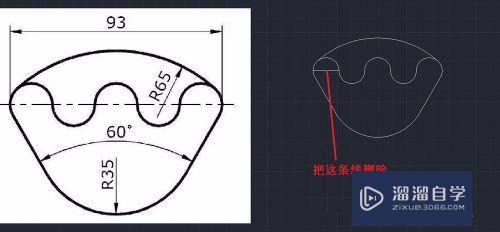
第22步
图形完成后,就要标尺寸了。在标尺寸前,为方便以后修改,习惯把尺寸放在一个新图层
点击---图层特性管理器---
在弹出窗口的空白处点右键--新建图层--
把图层名改好,颜色也设置好,把图层管理窗口关闭
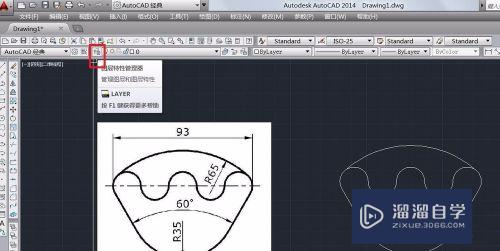

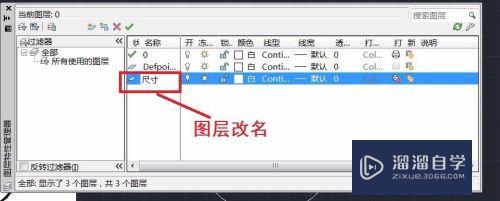



第23步
在图层栏点击下拉图标
选择刚刚新建的图层
下面就要以标尺寸了
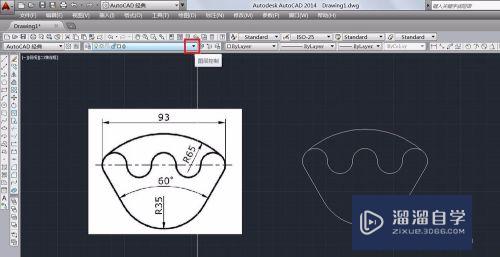
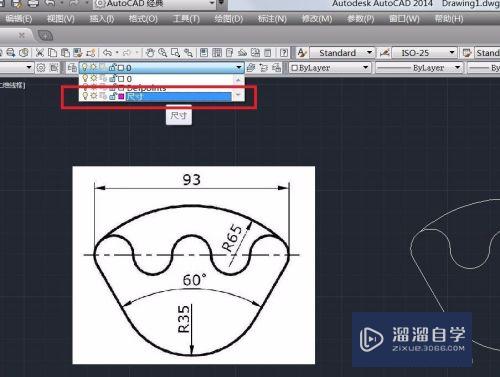
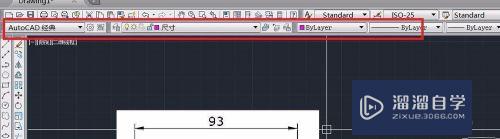
第24步
点击--线性标注--
在图形最宽的两个端点各点一下,
点完后会拉出一个尺寸,在合适的位置再点击一下完成标注
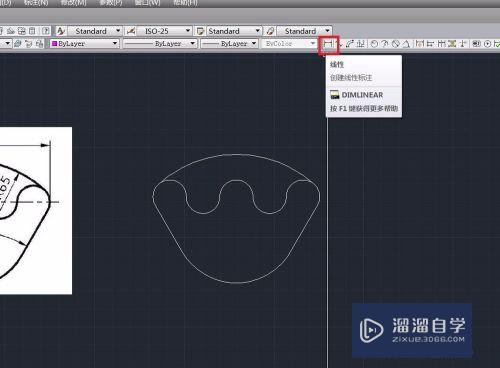


第25步
点击--半径--标注
在要标注的圆弧上点一下,
确定好放尺寸的位置再点一下完成标注
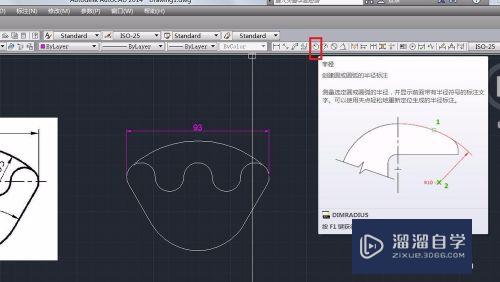
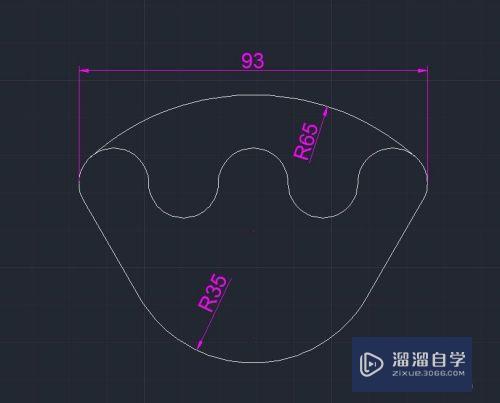
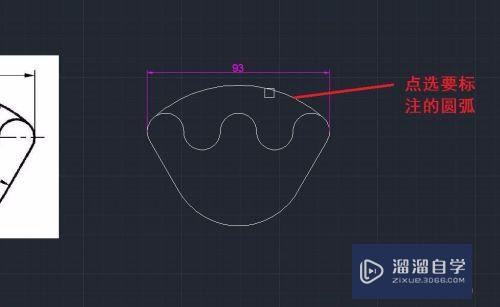
第26步
点击--角度标注--
在两条直线上各点一下
确定好尺寸的位置后点一下完成标注
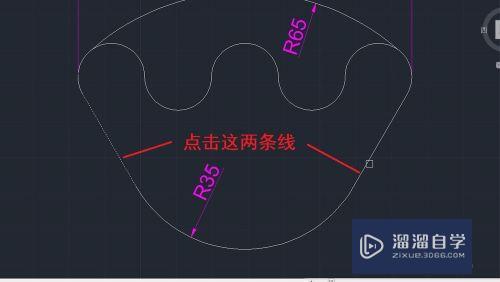

第27步
大功告成!!
记得要多练习几遍才会更熟练哦!!!!
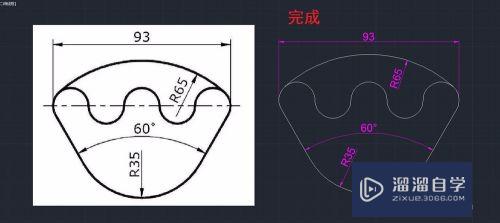
注意/提示
好啦,本次关于“CAD易学初级入门实例教程”的内容就分享到这里了,跟着教程步骤操作是不是超级简单呢?更多关于软件使用的小技巧,欢迎关注小溜哦!









