怎样用Photoshop快速复制并平均分布对象?
溜溜自学 平面设计 2022-08-23 浏览:1390
大家好,我是小溜,怎样用Photoshop快速复制并平均分布对象?相信大家对此问题都很感兴趣,那么今天小溜就来为大家分享下,使用Photoshop快速复制并平均分布对象的方法,希望本文内容能够给大家带来帮助。
对于“Photoshop”还有不懂的地方,点击这里了解更多关于“Photoshop”课程>>
工具/软件
硬件型号:华硕无畏15
系统版本:Windows7
所需软件:Photoshop CS6
方法/步骤
第1步
打开Photoshop,新建一个文档(快捷键为:Ctrl+N)
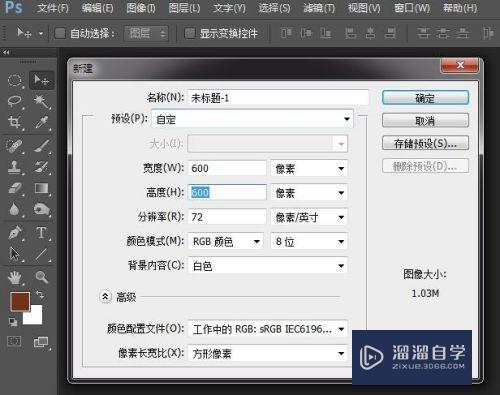
第2步
鼠标单击选择工具栏上的长方形工具(快捷键为:U)
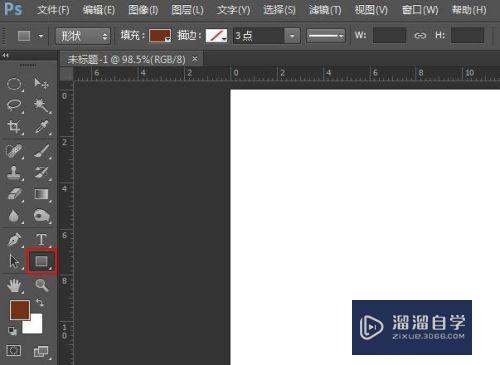
第3步
鼠标拖曳,在画布新建一个正方形(按住shift键可画出正方形)
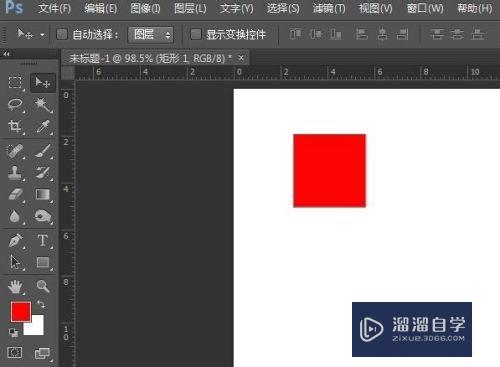
第4步
快捷键 Ctrl+J 复制一个正方形(图层),例如按五次,则复制出五个正方形(图层)
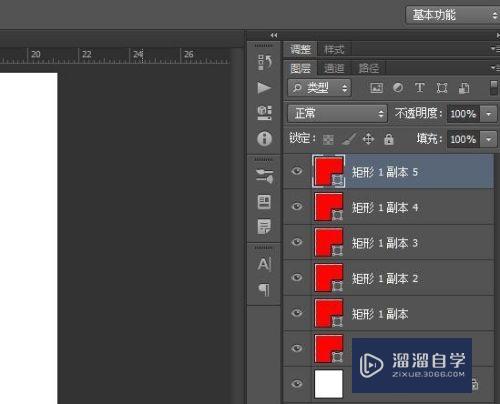
第5步
鼠标单击选中“矩形1 副本5”图层
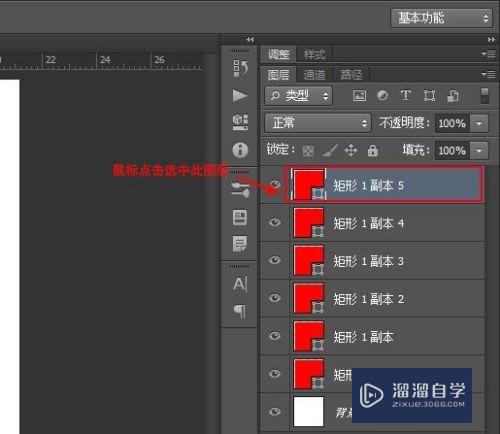
第6步
移动鼠标到画布,将正方形移动到规定位置(这里随意)
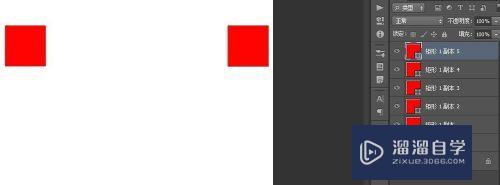
第7步
鼠标单击选择图层“矩形1”,按住shift键,单击选择图层“矩形1 副本5”,全选所有矩形图层
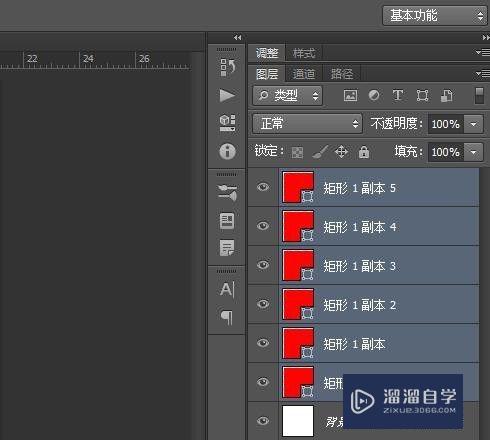
第8步
鼠标单击PS软件上方的平均分布工具
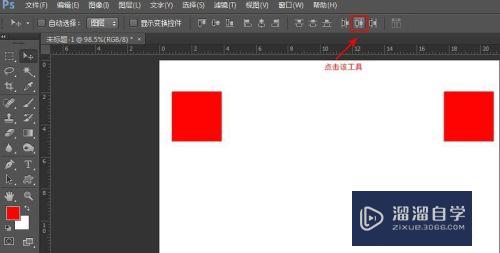
第9步
这样就实现对象的快速平均分布啦
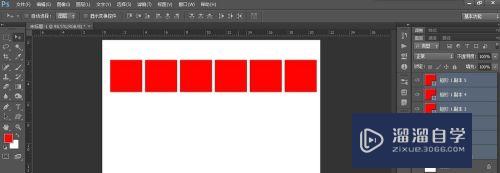
注意/提示
好啦,本次关于“怎样用Photoshop快速复制并平均分布对象?”的内容就分享到这里了,跟着教程步骤操作是不是超级简单呢?更多关于软件使用的小技巧,欢迎关注小溜哦!
基础入门Photoshop创建合并与盖印图层教程
特别声明:以上文章内容来源于互联网收集整理,不得将文章内容
用于商业用途.如有关于作品内容、版权或其他问题请与溜溜网客服
联系。
相关文章
距结束 06 天 01 : 07 : 13
距结束 01 天 13 : 07 : 13
首页






