Photoshop CS6怎么给图片加边框?
溜溜自学 平面设计 2022-08-23 浏览:948
大家好,我是小溜,生活中,为了照片更加美观,会给图片加上边框,那么在PS中怎么给图片加边框呢?下面小溜就给大家介绍一下方法。
如果您是第一次学习“Photoshop”那么可以点击这里,免费观看Photoshop最新课程>>

工具/软件
硬件型号:微软Surface Laptop Go
系统版本:Windows7
所需软件:Photoshop CS6
方法/步骤
第1步
ctrl +o打开需要处理的照片。
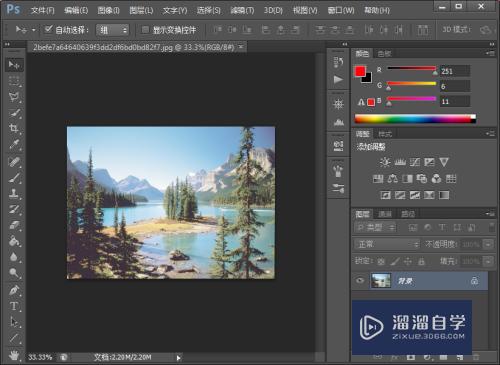
第2步
我们用鼠标双击右侧的背景图层,弹出一个对话框,点击确定即可完成解锁图层。
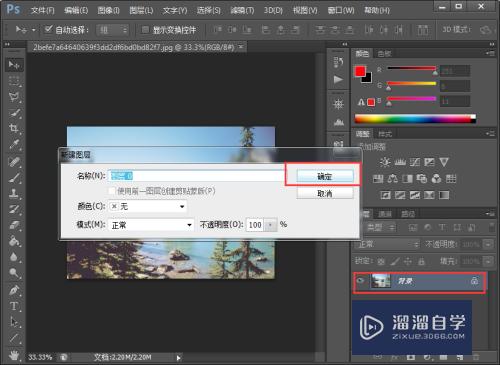
第3步
我们再点击编辑---描边选项。
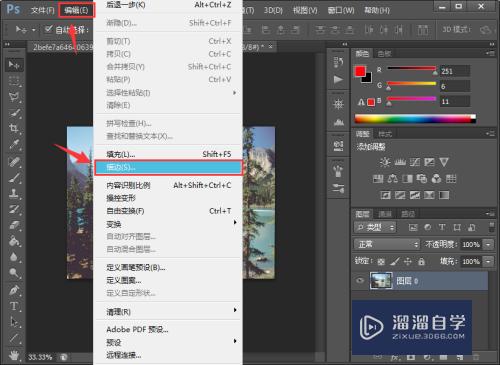
第4步
弹出描边对话框,这里可以设置描边的宽度,颜色,位置等,我们选择宽度为5像素,颜色为白色,位置为内部,点击确定即可看到照片加了边框。
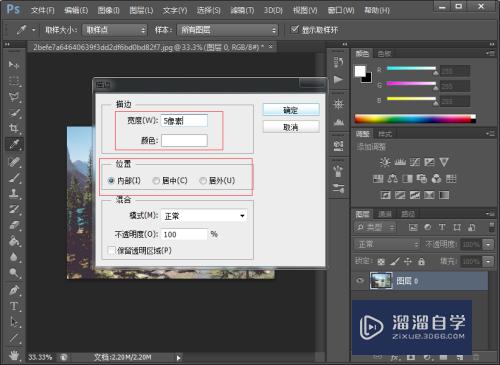

第5步
但是如果我们在描边的对话框中,位置这里选择了居外,我们再点击确定,发现边框是没有加上去的,这是因为这个图像外部本来就已经满了,你还要在最外边加上边框,肯定是加不上的。
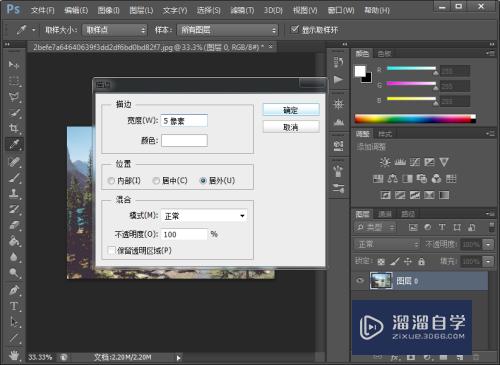
第6步
这时候我们可以点击图像—画布大小,将画布的大小调整大一些,大小根据自己的情况而定,再点击确定即可
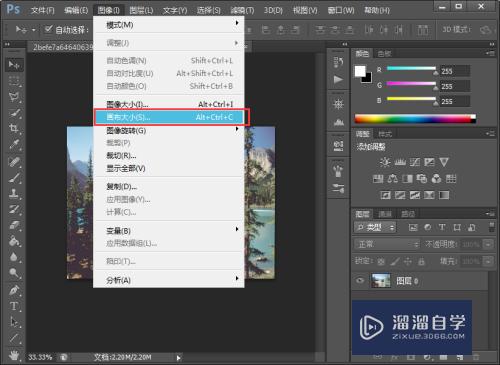
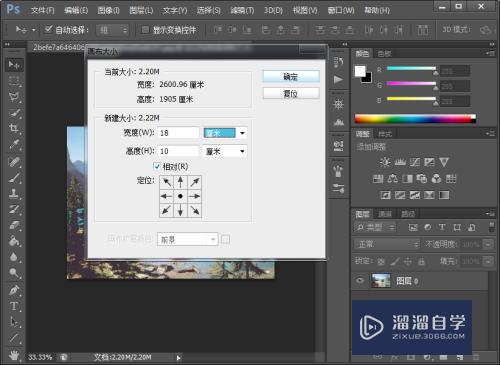
第7步
我们在点击编辑---描边,位置选择居外,就可以看到外边框加上了。

注意/提示
好啦,本次小溜为大家分享的“Photoshop CS6怎么给图片加边框?”就到这里啦,如果恰好对你有用的话记得点赞哦!本站会持续分享更多实用的内容,以及相关的学习课程,需要的朋友快多多支持溜溜自学吧!
相关文章
距结束 06 天 13 : 04 : 53
距结束 00 天 01 : 04 : 53








