怎样在PS界面中同时显示多张图片?
溜溜自学 平面设计 2022-08-23 浏览:1768
大家好,我是小溜,在我们使用PS软件时默认的界面中只能显示一个图片,有没有什么方法可以同时显示多个图片呢?今天小溜就来跟大家分享一下,怎样在PS界面中同时显示多张图片。
图文不详细?可以点击观看【PS免费视频教程】

工具/软件
硬件型号:联想ThinkPad P14s
系统版本:Windows10
所需软件:PS CS6
方法/步骤
第1步
打开PS软件,点击文件--打开。
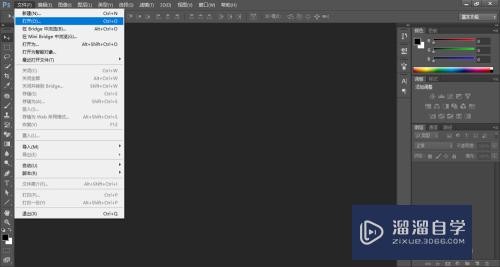
第2步
找到素材所在路径,选择多张图片。然后,点击打开。
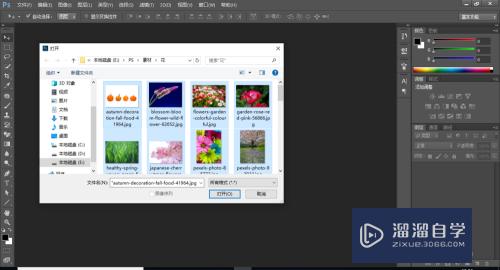
第3步
可以看到屏幕闪过一幅幅图片,直到所选图片全部被打开。但是,此时只显示一张图片。

第4步
在菜单栏中,点击窗口--排列--平铺。
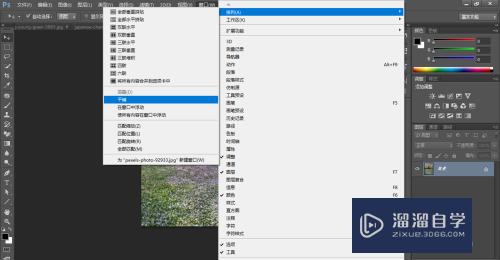
第5步
可以看到,所选的图片被按照一定方式平铺在界面中。我们可以同时对多张图片进行操作。

总结
1、打开PS软件,点击文件--打开。
2、找到素材所在路径,选择多张图片。然后,点击打开。
3、可以看到屏幕闪过一幅幅图片,直到所选图片全部被打开。但是,此时只显示一张图片。
4、在菜单栏中,点击窗口--排列--平铺。
5、可以看到,所选的图片被按照一定方式平铺在界面中。我们可以同时对多张图片进行操作。
注意/提示
上面就是“怎样在PS界面中同时显示多张图片?”这篇文章的所有内容了,相信大家也都认真的阅读完了,如果在学习的过程中遇到问题,不妨重新再的阅读下文章,相信大家都能够轻松解决眼下的问题。
相关文章
距结束 05 天 15 : 43 : 25
距结束 01 天 03 : 43 : 25
首页






