PS中怎么将图片做出水彩画的效果?
溜溜自学 平面设计 2022-08-23 浏览:638
大家好,我是小溜,相信很多小伙伴都喜欢水彩的画风,那么今天小溜就带大家来学习下,PS中怎么将图片做出水彩画的效果。希望本文内容能够给大家带来帮助。
溜溜自学网还有超多“PS”视频课程,欢迎大家点击查看
工具/软件
硬件型号:戴尔灵越15
系统版本:Windows10
所需软件:PS2017
方法/步骤
第1步
打开ps将准备好的图片导入到ps中

第2步
我们点击【滤镜】-滤镜库,找到【艺术效果】-干画笔,具体参数如下;
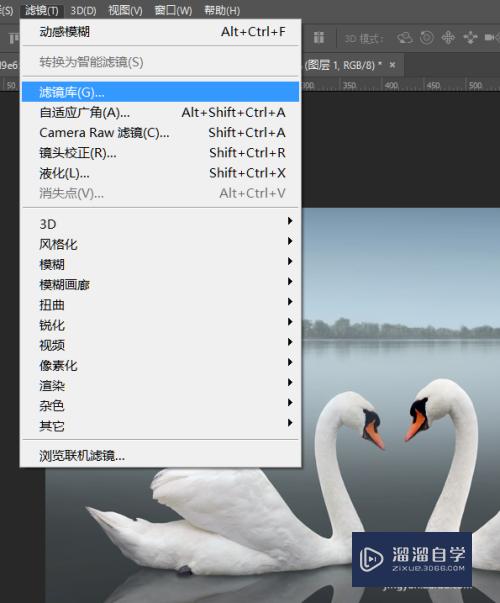
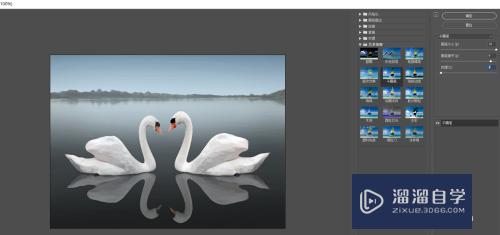
第3步
做好之后,我们再次点击【滤镜】-滤镜库,找到【艺术效果】-干画笔,具体参数如下
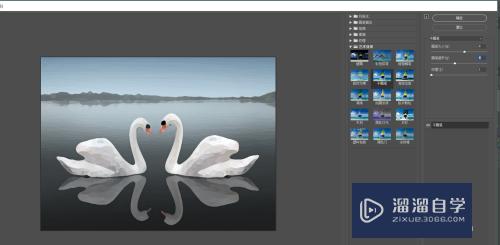
第4步
做好之后我们点击图中的按钮,将透明度降低
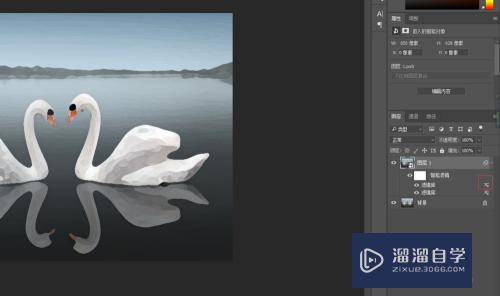
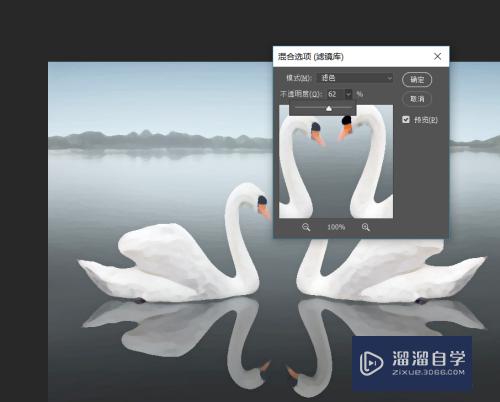
第5步
我们点击【滤镜】-模糊-特殊模糊,参数如下;
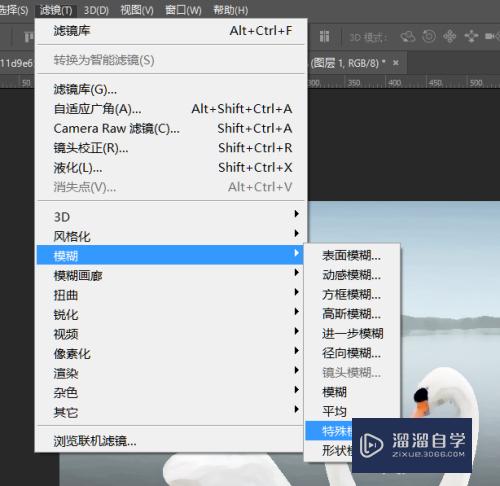
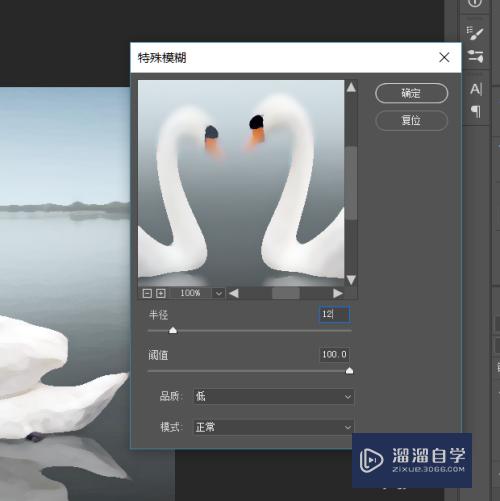
第6步
我们点击特殊模糊的按钮将透明度降低,
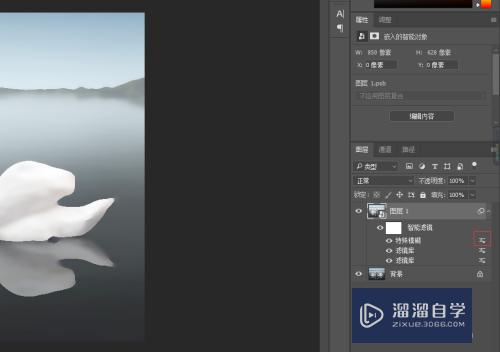
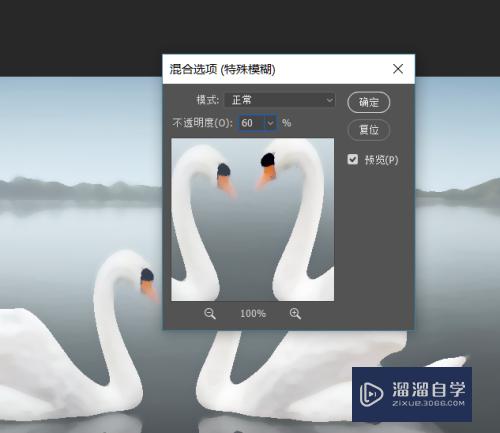
第7步
之后我们点击【滤镜】-滤镜库,找到【画笔描边】-喷溅,这是为了让水粉画更加真实
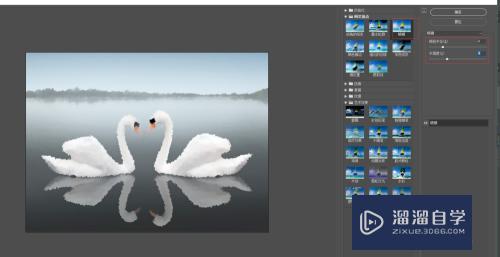
第8步
然后我们再点击【滤镜】-风格化-查找边缘,这是为了让水粉画的边缘加深的效果,
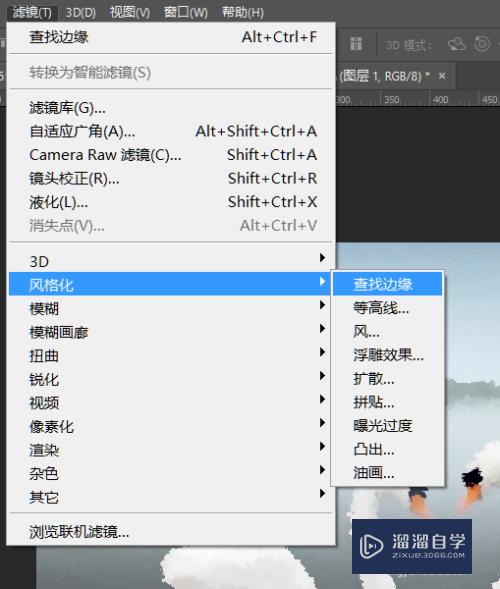
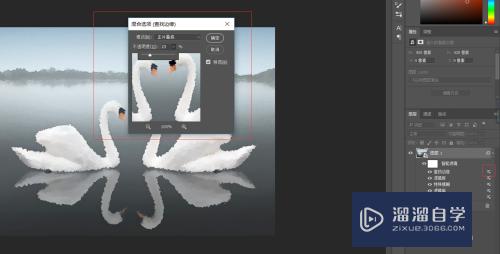
第9步
我们导入一张水彩纸,增加水彩的纹理,将水彩纸的模式改为‘正片叠底’
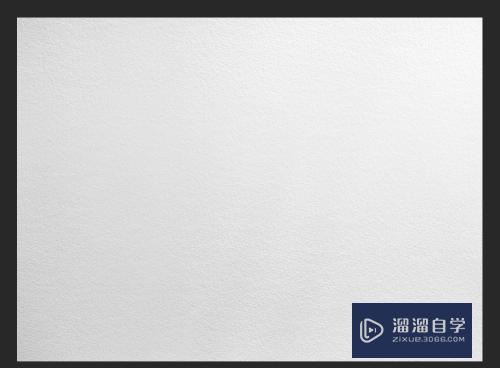
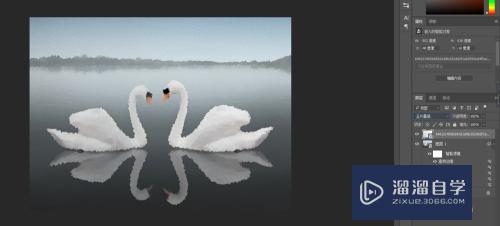
第10步
【Ctrl+shift+Alt+e】将做好的盖印,并复制一层水彩纸,效果如图;
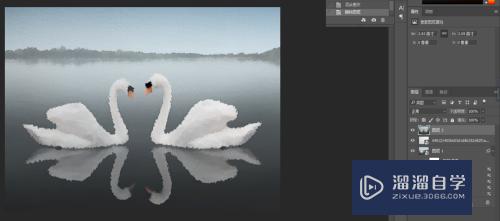
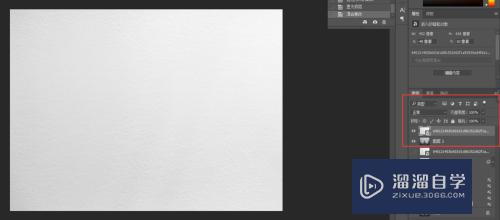
第11步
我们给复制的水彩纸添加一个蒙版,并用画笔工具将画擦出来,
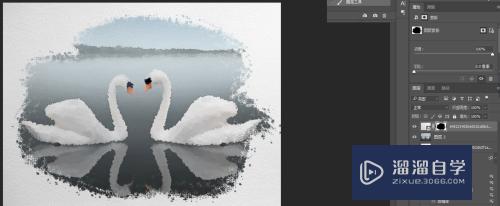
第12步
最终我们就得到了一幅水彩画了

注意/提示
以上“PS中怎么将图片做出水彩画的效果?”的内容小溜就介绍到这里,希望小溜今天分享的内容能够帮助小伙伴们解决问题,并且溜溜自学网还有更多关于软件相关内容的介绍,需要的朋友可以到本站来学习哦!
相关文章
距结束 06 天 15 : 25 : 56
距结束 00 天 03 : 25 : 56
首页







