怎么使用Photoshop CS6抠图?
溜溜自学 平面设计 2022-08-24 浏览:942
大家好,我是小溜,生活或工作中难免要遇到需要用Photoshop对图片进行抠图操作,下面我将为各位介绍如何用Photoshop CS6进行抠图的方法,希望对大家有所帮助!
点击观看“Photoshop”视频教程,帮助你更好的上手
工具/软件
硬件型号:联想(Lenovo)天逸510S
系统版本:Windows7
所需软件:Photoshop CS6
方法/步骤
第1步
打开Photoshop CS6,打开苹果图片,以抠苹果图片为例。如下图所示:
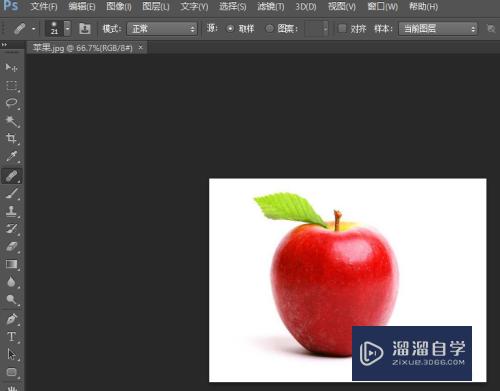
第2步
在左边菜单栏点击【魔棒工具】。如下图所示:
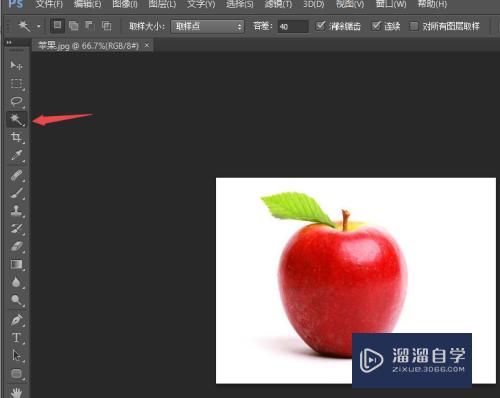
第3步
将【魔棒工具】直接点击苹果图片,此时可以看见抠图主要分成了2部分,一部分是苹果以内的抠图,一部分是苹果以外的抠图。如下图所示:
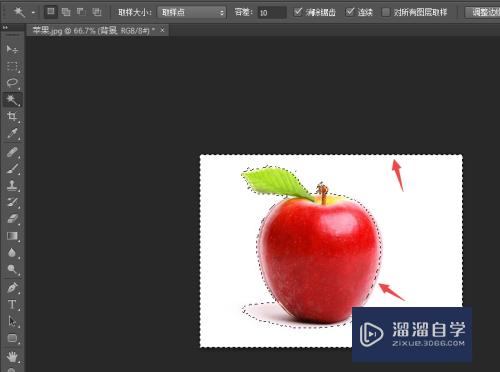
第4步
在最上面菜单栏点击【选择】选项,再点击【反向】功能。如下图所示:
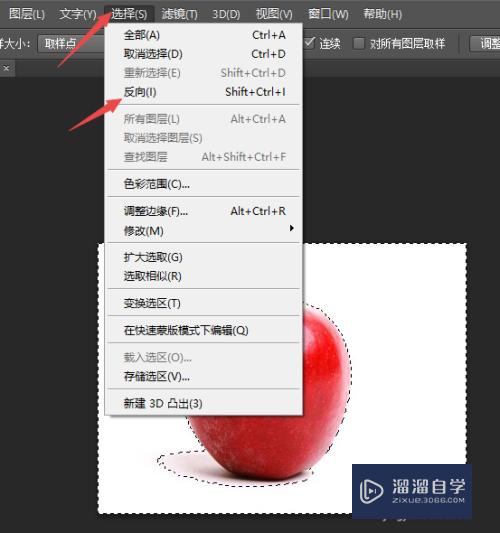
第5步
然后抠图选择区域就只有苹果了。如下图所示:
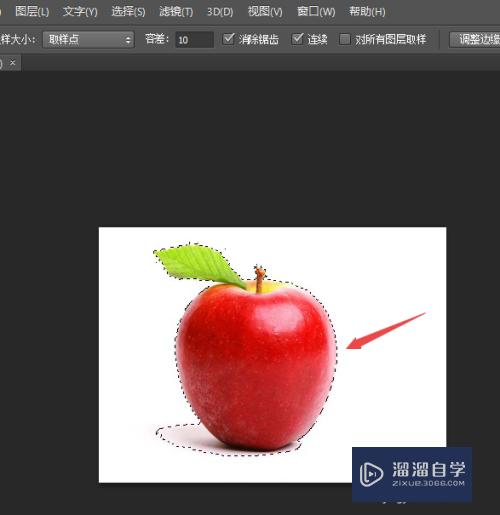
第6步
在最上面菜单栏点击【图层】选项,再依次点击【新建】——【通过拷贝的图层】。如下图所示:
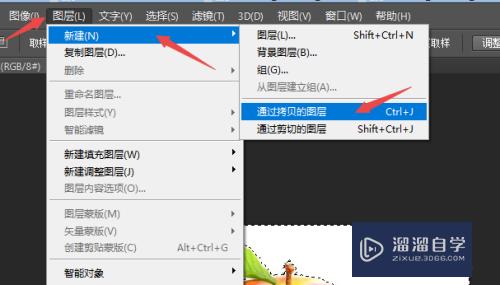
第7步
然后可以看见最右边的图层栏出现了一个【图层1】的图层,该图层就是我们抠出来的苹果图层,点击【背景】图层前面的眼睛将其隐藏,我们就可以对【图层1】进行修改操作。如下图所示:
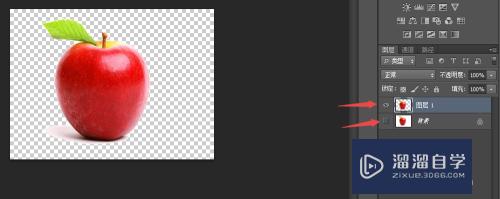
第8步
我们看见苹果的左下角抠图选择得不是很好,需要将其修改,所以点击左边菜单栏中的【橡皮擦工具】,将其慢慢擦除即可。如下图所示:
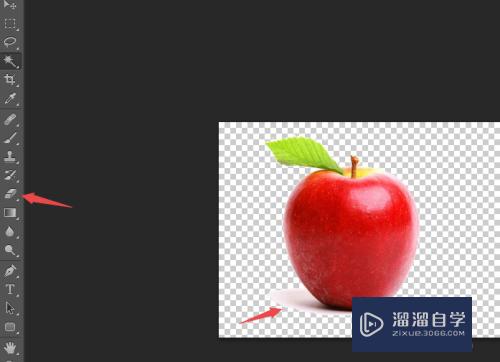

注意/提示
以上就是“怎么使用Photoshop CS6抠图?”的全部内容了,如果大家想要了解更多的内容,可以关注溜溜自学网,我们每天都会为大家带来更多的软件相关知识,供大家学习参考。
相关文章
距结束 06 天 13 : 07 : 16
距结束 00 天 01 : 07 : 16







