PS CS6如何抠图?
溜溜自学 平面设计 2022-08-24 浏览:1098
大家好,我是小溜,PS在图片编辑与合成方面功能是非常强大的,我们在做设计时常常需要抠图,下面我们就来看看使用PS CS6是如何抠图的吧。
如果大家想要学习更多的“PS”相关内容,点击这里可学习PS免费课程>>
工具/软件
硬件型号:联想(Lenovo)天逸510S
系统版本:Windows7
所需软件:PS CS6
方法/步骤
第1步
打开ps cs6这款软件,进入ps cs6的操作界面,如图所示:
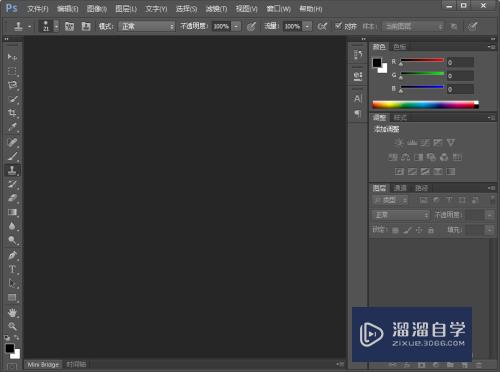
第2步
在该界面内按下Ctrl+O键弹出打开图片对话框,在该对话框内选择我们需要的图片素材,如图所示:
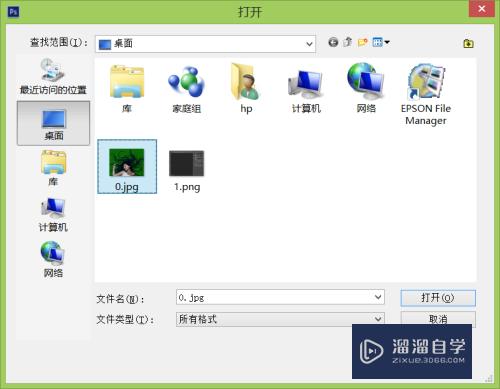
第3步
打开图片后,再找到滤镜菜单里的photokey选项,如图所示:
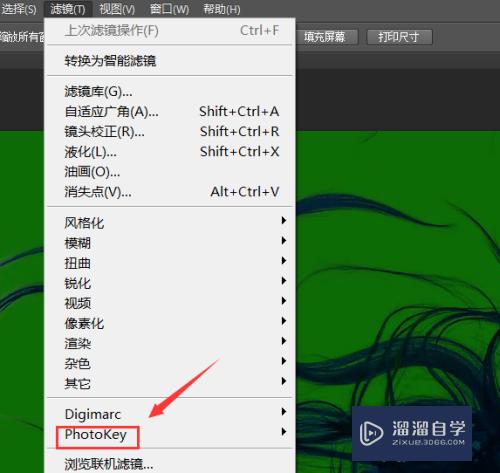
第4步
点击photokey选项,在其子级菜单里找到edit in photokey6 Pro选项,如图所示:
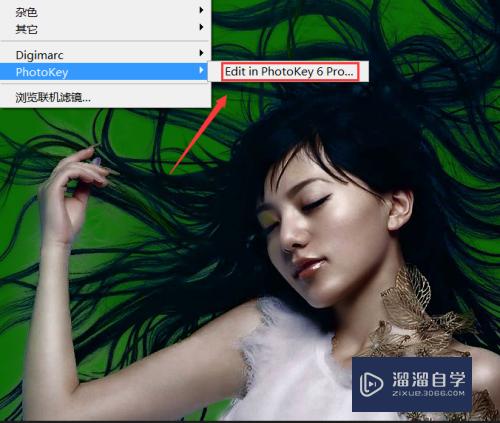
第5步
点击edit in photokey6 Pro选项,在弹出的对话框内找到color选项,如图所示:
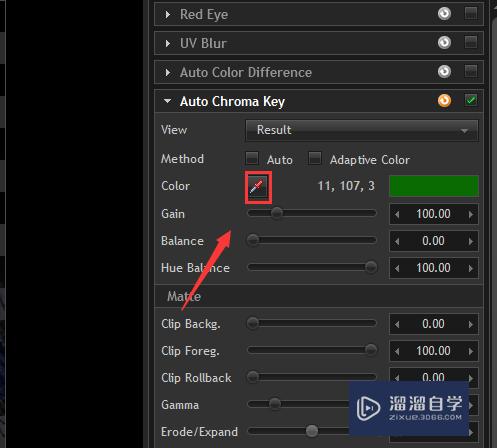
第6步
选择color选项在背景上点击拾取背景色,再在设置里设置参数如图所示:
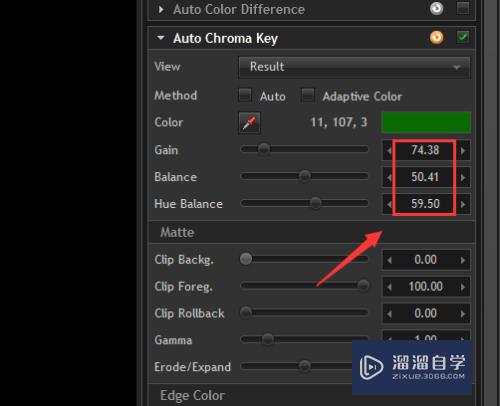
第7步
设置好以后,可以看抠图效果,如图所示:

第8步
再在菜单里找到send back to Photoshop选项,如图所示:
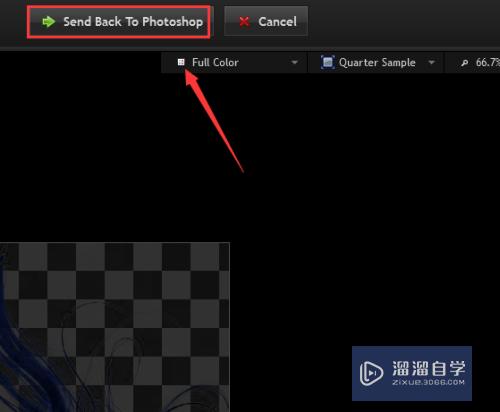
第9步
在ps里找到前景色背景选项,设置前景色为蓝色,按下键盘上的alt+delete键给背景填充上蓝色,这样我们抠图就完成了,如图所示:

注意/提示
相信“PS CS6如何抠图?”这篇文章大家都已经学会了,如果大家还有其它疑问的话,可以持续关注溜溜自学网,我们每天都会为大家带来最新最实用软件小技巧。
相关文章
距结束 05 天 09 : 22 : 20
距结束 00 天 21 : 22 : 20
首页








