PS人像磨皮美白滤镜portrAIture如何正确安装?
溜溜自学 平面设计 2022-08-24 浏览:571
大家好,我是小溜,现在Photoshop中滤镜功能的作用越来越强大,告诉大家滤镜工具的添加方法,有效的利用滤镜工具可以帮助我们更好的处理各类图片,下面介绍一下portrAIture磨皮工具安装步骤。
对于“PS”还有不懂的地方,点击这里了解更多关于“PS”课程>>
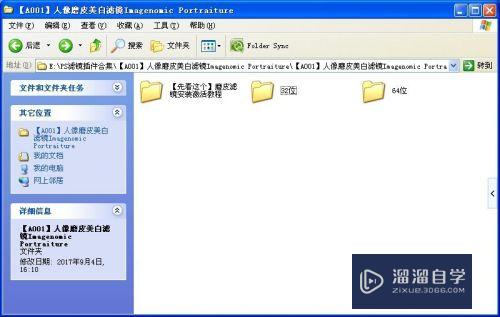
工具/软件
硬件型号:惠普(HP)暗影精灵8
系统版本:WindowsXP
所需软件:PS CS4
方法/步骤
第1步
下载文件,解压后打开文件夹,可以看到下图所示的四个文件,后缀为8BF的文件就是我们所需的滤镜文件。这里共有两个这种文件,一个是支持32位系统的,另一个则是64位系统的,文件名的后面有数字标识。
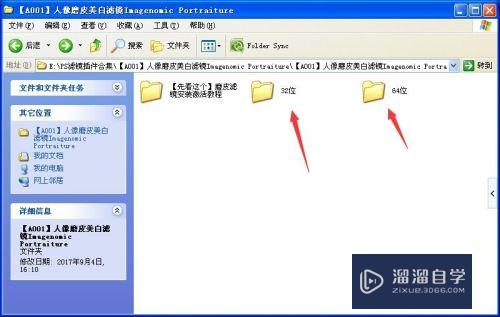
第2步
选择与自己系统位数相同的文件,按Ctrl + C 复制。
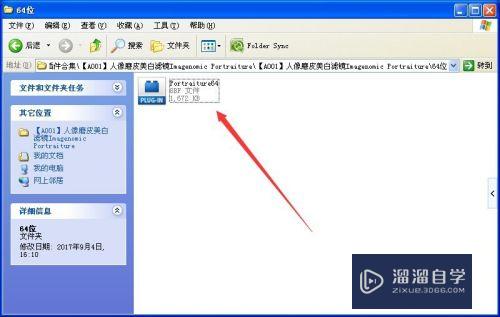
第3步
在PS桌面图标处右键,选择属性,点击查找目标,找到PS的安装目录

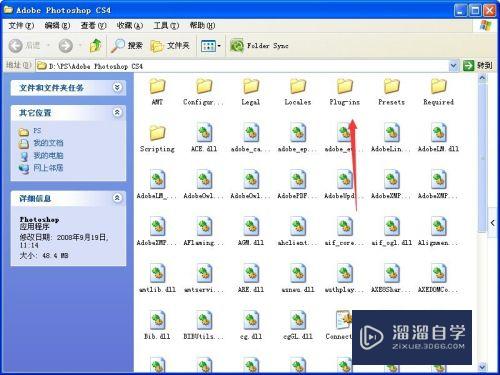
第4步
在系统盘中打开PS的安装目录,找到“Plug-Ins”文件夹,打开后按Ctrl + V 把复制的滤镜文件粘贴进来。
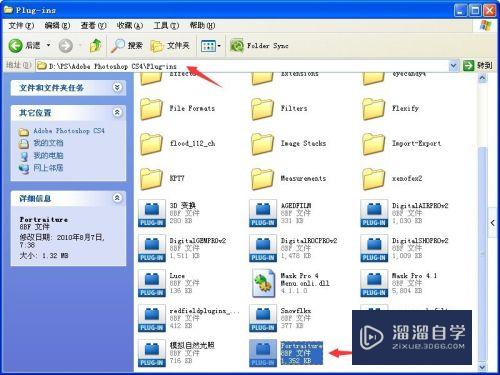
第5步
运行PS,任意打开一张素材,选择菜单:滤镜 > Imagenomic > Portraiture,运行这款滤镜,刚运行会提示注册信息,输入注册码即可正常使用。
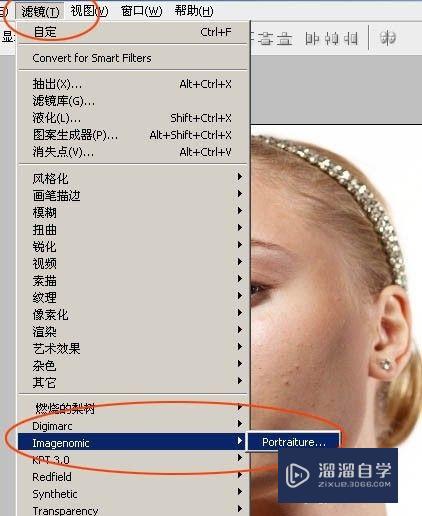
第6步
注册码在如下图所示“【先看这个】磨皮滤镜安装激活教程”文件夹,打开插件后主界面如下图:
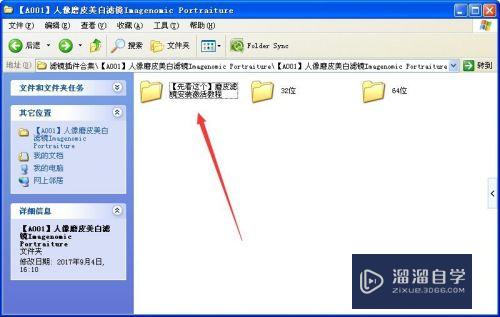
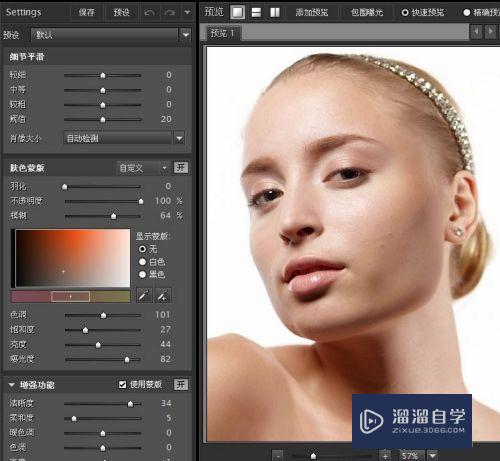
注意/提示
好啦,本次关于“PS人像磨皮美白滤镜portrAIture如何正确安装?”的内容就分享到这里了,跟着教程步骤操作是不是超级简单呢?更多关于软件使用的小技巧,欢迎关注小溜哦!
相关文章
距结束 04 天 16 : 20 : 21
距结束 00 天 04 : 20 : 21
首页







