Photoshop如何将选区转换为路径?
溜溜自学 平面设计 2022-08-24 浏览:1282
大家好,我是小溜,Photoshop如何将选区转换为路径?相信很多小伙伴都对这个问题很感兴趣,那么具体怎么操作呢?下面小溜就给大家分享一下,Photoshop将选区转换为路径的方法。
如果大家想要学习更多的“Photoshop”相关内容,点击这里可学习Photoshop免费课程>>
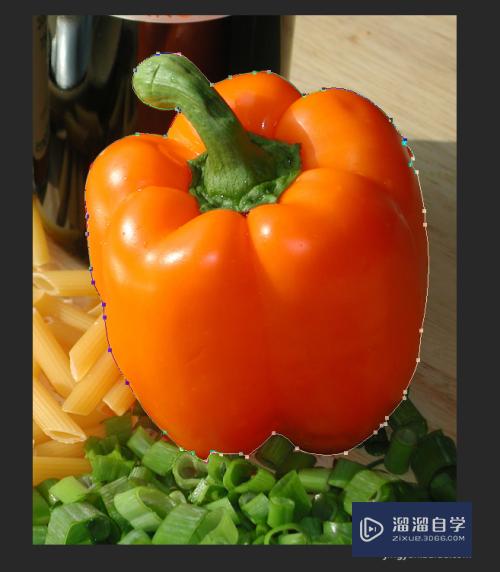
工具/软件
硬件型号:华硕(ASUS)S500
系统版本:Windows7
所需软件:Photoshop CS6
方法/步骤
第1步
在ps中,将选区转换为路径是一个非常实用的操作。
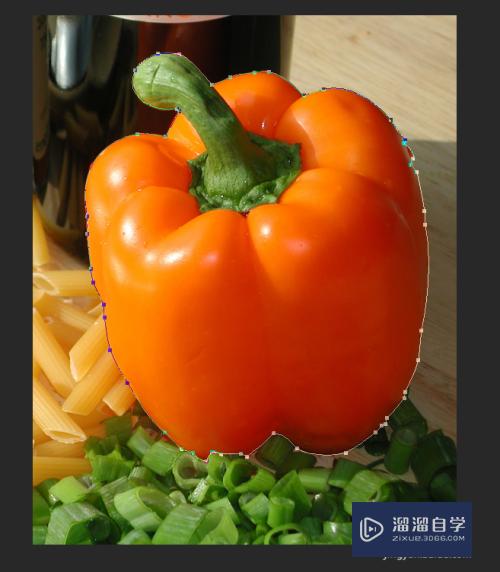
第2步
载入图片,如图所示:
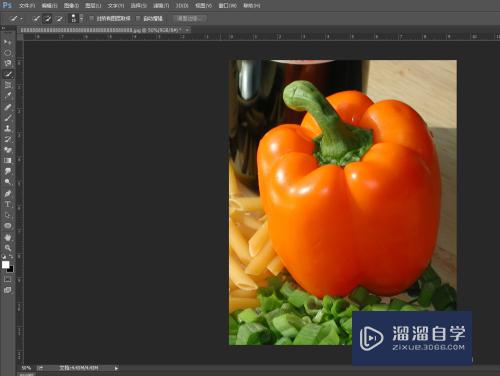
第3步
找到工具箱中的“快速选择工具“,如图所示:
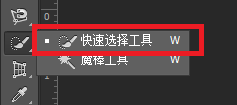
第4步
用”快速选择工具“创建选区,如图所示:

第5步
在选区内单击鼠标右键,弹出快捷菜单,如图所示:
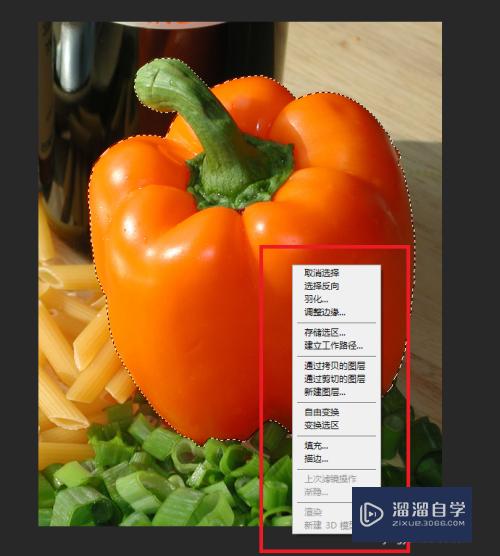
第6步
在弹出的快捷菜单中选择”建立工作路径“命令,如图所示:
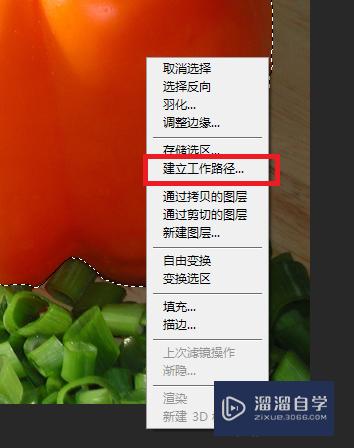
第7步
在弹出的”建立工作路径“对话框中,根据需要设置”容差“大小,如图所示:
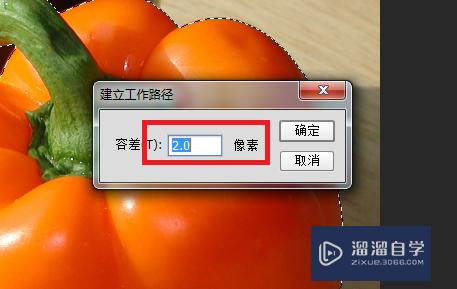
第8步
完成后单击”确定“按钮,,如图所示:
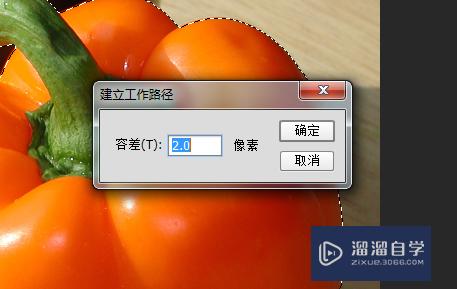
第9步
至此,即可将选区转换为路径,如图所示:
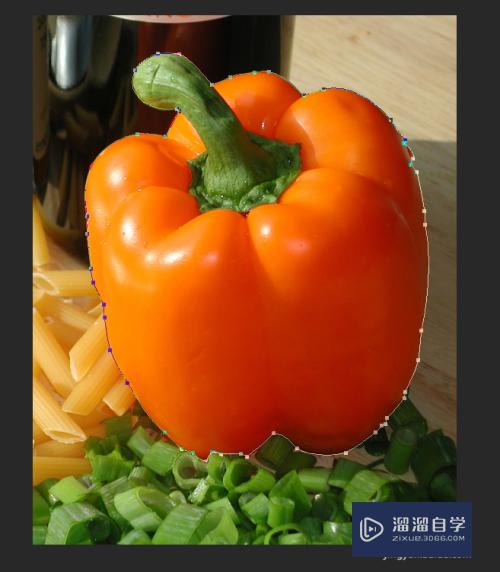
注意/提示
以上“Photoshop如何将选区转换为路径?”的内容小溜就介绍到这里,希望小溜今天分享的内容能够帮助小伙伴们解决问题,并且溜溜自学网还有更多关于软件相关内容的介绍,需要的朋友可以到本站来学习哦!
基础入门Photoshop文字图层的转换方法
特别声明:以上文章内容来源于互联网收集整理,不得将文章内容
用于商业用途.如有关于作品内容、版权或其他问题请与溜溜网客服
联系。
相关文章
距结束 05 天 05 : 04 : 48
距结束 00 天 17 : 04 : 48
首页






