如何使用PS制作竖排对话框效果?
溜溜自学 平面设计 2022-08-26 浏览:542
大家好,我是小溜,PS是平面制作软件,那么你知道如何快速的制作竖排对话框效果么?下面我们跟着以下图文步骤,学习下制作的方法。
如果大家想要学习更多的“PS”相关内容,点击这里可学习PS免费课程>>
工具/软件
硬件型号:华为MateBook D 14
系统版本:Windows7
所需软件:PS CS6
一、新建文档并绘制对话框选区
第1步
通过“文件>新建”命令,快速建立一个新的画布。
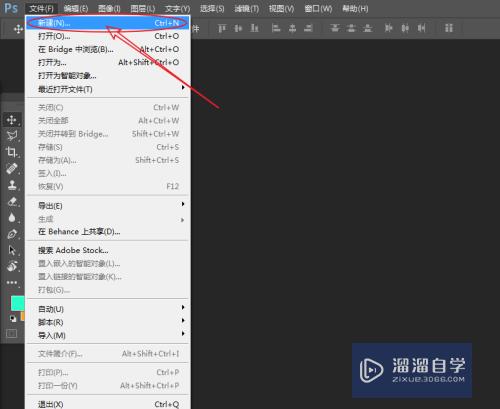
第2步
画布尺寸大小设为:500×500,分辨率:72像素/英寸。
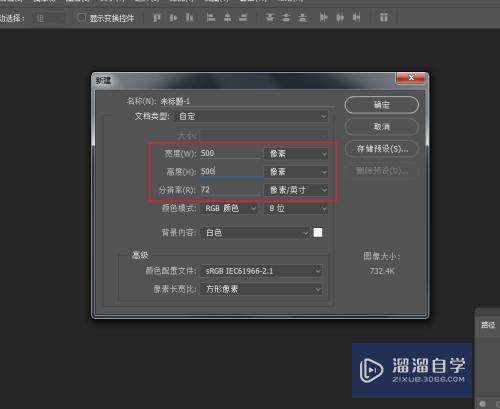
第3步
选择形状工具下的“矩形选框工具”,快速在画布上绘制新的矩形选区。
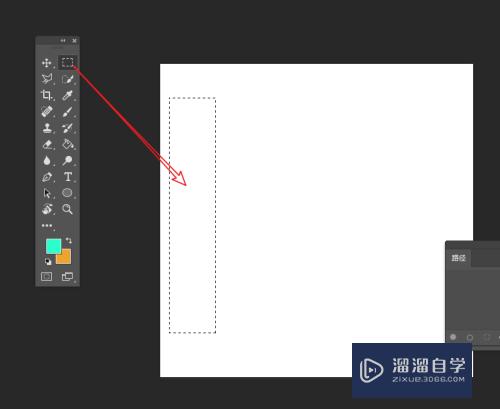
第4步
选择多边形套索工具,按住Shift键,绘制一个三角形。
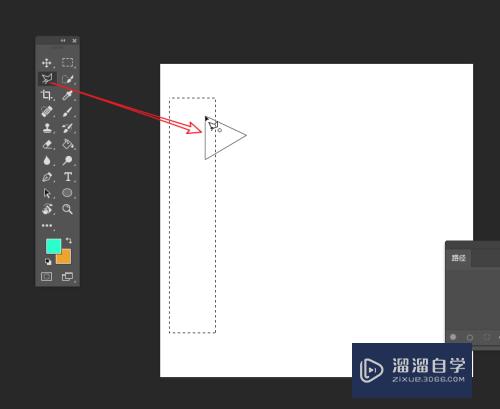
二、填充选区并描边选区
第1步
将前景颜色设为:紫色(#8e29ff),选择油漆桶工具,单击选区范围填充选区。
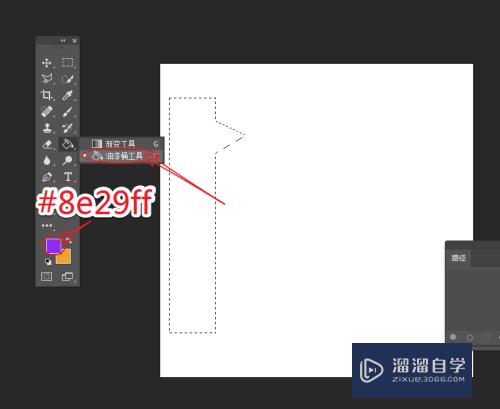
第2步
通过“编辑>描边”,为当前选区进行描边操作。
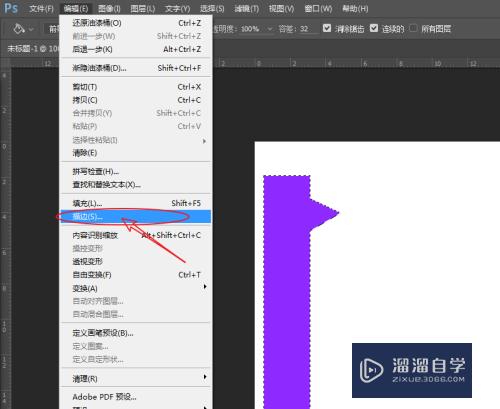
第3步
在弹出的描边窗口,将颜色设为:深紫色(#4e00ff),描边大小为:3像素,位置设为:居内。
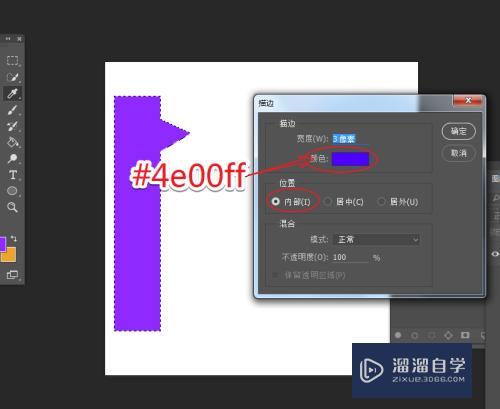
第4步
长按鼠标左键,选择“直排文字工具”。
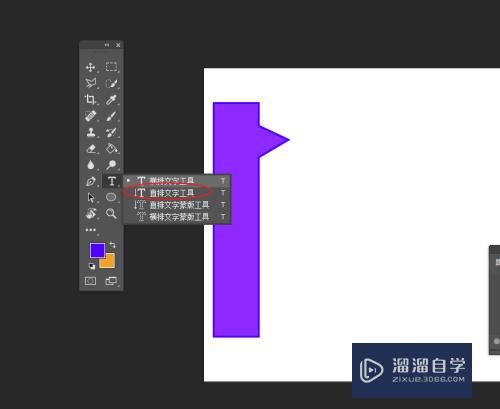
第5步
在对话框的内部,输入合适的文字内容,完成最终效果。
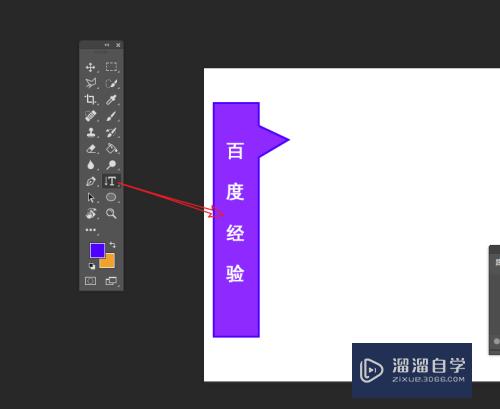
注意/提示
好啦,本次关于“如何使用PS制作竖排对话框效果?”的内容就分享到这里了,跟着教程步骤操作是不是超级简单呢?更多关于软件使用的小技巧,欢迎关注小溜哦!
相关文章
距结束 04 天 05 : 27 : 18
距结束 01 天 17 : 27 : 18
首页






