PS中如何使用时间轴制作旋转动画?
溜溜自学 平面设计 2022-08-26 浏览:2348
大家好,我是小溜,在我们日常工作中使用软件时会遇到各种各样的问题,今天小编来分享一下“PS中如何使用时间轴制作旋转动画?”这篇文章,小伙伴要仔细看哦,希望这个教程能帮助到各位小伙伴!
如果大家想要学习更多的“PS”相关内容,点击这里可学习PS免费课程>>
工具/软件
硬件型号:华为MateBook D 14
系统版本:Windows7
所需软件:PS CS6
方法/步骤
第1步
在PS中创建形状,如图所示
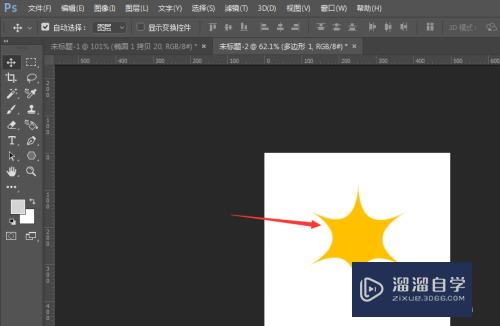
第2步
然后再窗口菜单栏下,选择其中的时间轴
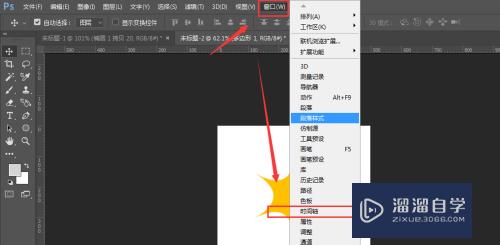
第3步
在时间轴中,打开下方的形状属性,就可以看到当前可以使用的属性
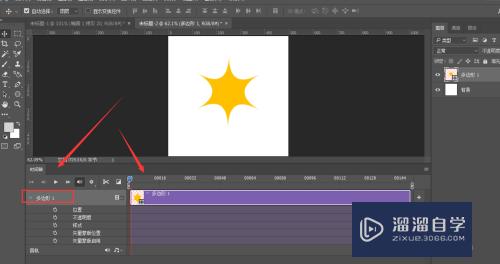
第4步
选中形状图层,然后右键属性中选择转换为智能对象设置
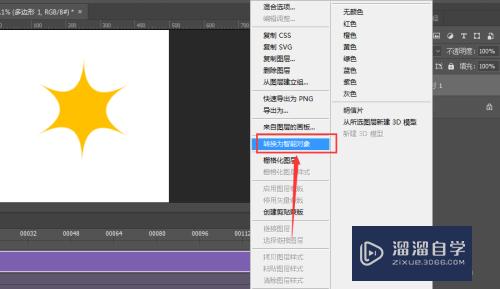
第5步
如图,这时候会发现属性栏中出现变换的属性,
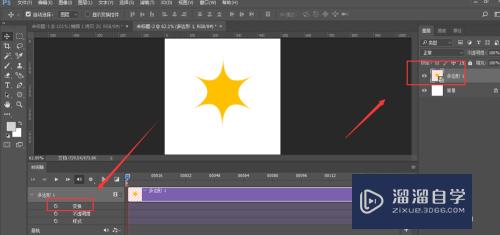
第6步
在起始位置,点击下记录按钮
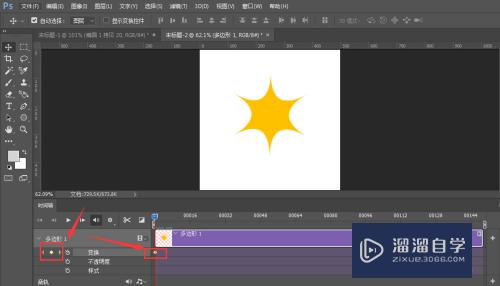
第7步
然后将时间轴移动位置,选中形状图层变换旋转方向,如图所示
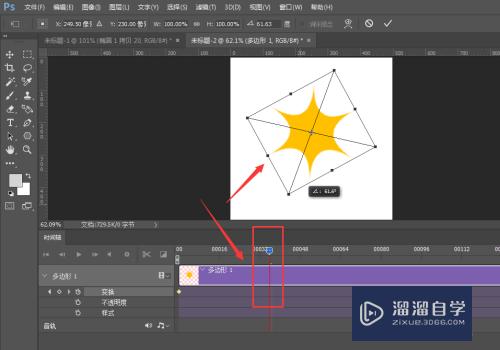
第8步
旋转方向后,点击确定,这时候救护自动记录当前位置
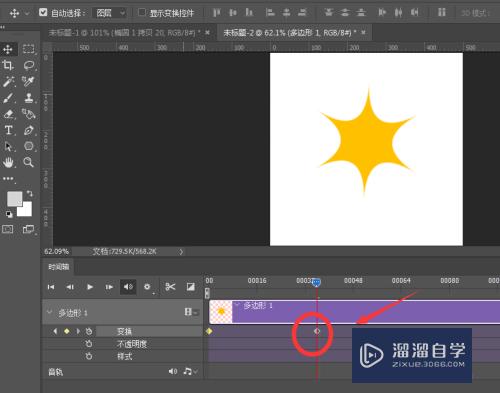
第9步
同样的方法,多记录几次旋转位置,最后点击播放查看效果,最后导出。
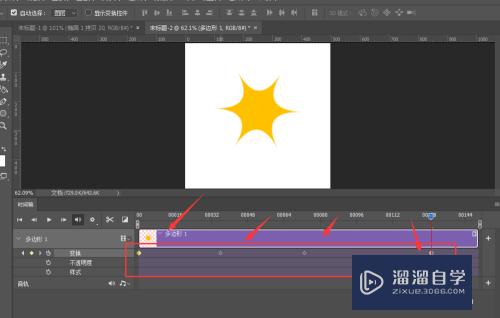
总结:
1.在画布中创建形状
2.选择窗口菜单-时间轴选项
3.选中形状图层,将其转为智能化对象设置
4.打开时间轴属性栏,找到变换属性
5.在起始位置,点击记录变换位置
6.移动时间轴线位置
7.对图形进行变换,旋转角度,确定,然后会自动记录位置
8.后面的时间做同样的操作处理,最后播放导出
注意/提示
以上“PS中如何使用时间轴制作旋转动画?”的内容小溜就介绍到这里,希望小溜今天分享的内容能够帮助小伙伴们解决问题,并且溜溜自学网还有更多关于软件相关内容的介绍,需要的朋友可以到本站来学习哦!
相关文章
距结束 05 天 07 : 36 : 06
距结束 00 天 19 : 36 : 06
首页






