Photoshop如何调节图片杂色?
溜溜自学 平面设计 2022-08-26 浏览:829
大家好,我是小溜,在我们日常工作中使用软件时会遇到各种各样的问题,今天小编来分享一下“Photoshop如何调节图片杂色?”这篇文章,小伙伴要仔细看哦,希望这个教程能帮助到各位小伙伴!
如果大家想要学习更多的“Photoshop”相关内容,点击这里可学习Photoshop免费课程>>
工具/软件
硬件型号:机械革命极光Air
系统版本:Windows10
所需软件:Photoshop2017
方法/步骤
第1步
先打开一张图片,然后选择“滤镜-杂色-添加杂色”
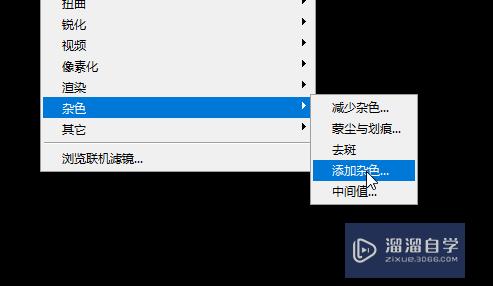
第2步
然后弹出添加杂色对话框,数量代表着密集程度,数量越高,越密集,正常调整75即可
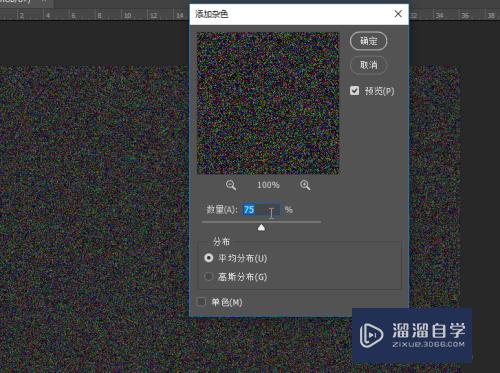
第3步
然后选择“滤镜-模糊-高斯模糊”
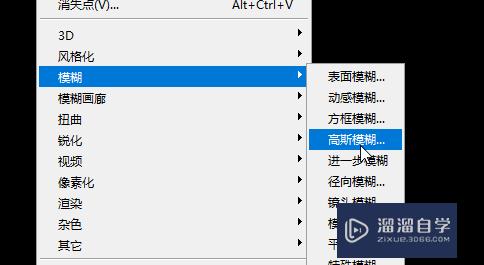
第4步
调整高斯模糊半径,正常半径是0.5-1,然后点击确定
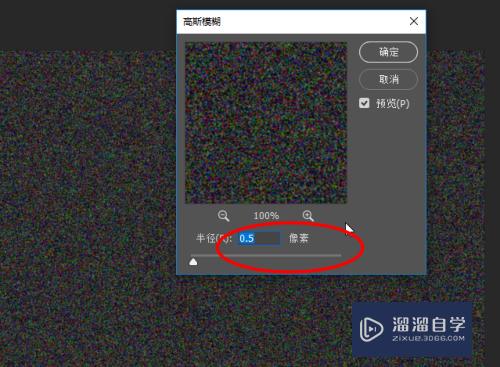
第5步
接着点击“滤镜-模糊-动感模糊”,最要是调整模糊方向
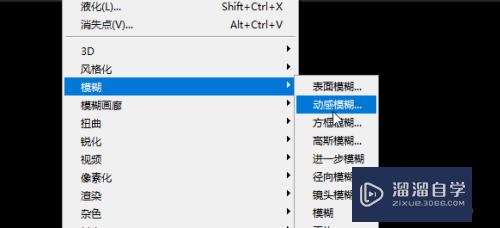
第6步
选择对话框中的圆圈,调整模糊的方向,还有输入距离,正常为50像素
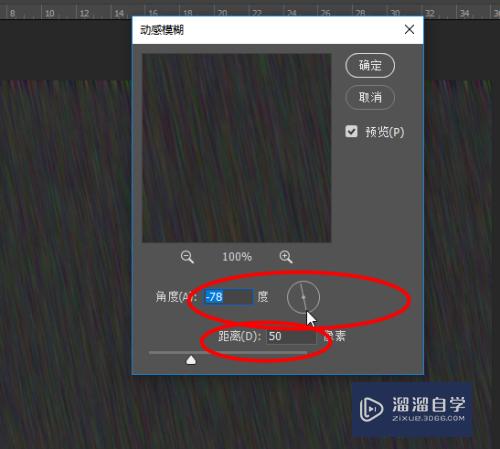
注意/提示
好啦,本次小溜为大家分享的“Photoshop如何调节图片杂色?”就到这里啦,如果恰好对你有用的话记得点赞哦!本站会持续分享更多实用的内容,以及相关的学习课程,需要的朋友快多多支持溜溜自学吧!
相关文章
距结束 06 天 11 : 56 : 49
距结束 01 天 23 : 56 : 49






