如何用PS制作人物破碎效果?
溜溜自学 平面设计 2022-08-26 浏览:750
大家好,我是小溜,生活中会见到人物头顶或图片某部分出现那种破碎的效果,其实处理起来也不难。现在给大家演示如何用PS制作人物破碎效果。
想要更深入的了解“PS”可以点击免费试听溜溜自学网课程>>
工具/软件
硬件型号:神舟(HASEE)战神Z7-DA7NP
系统版本:Windows7
所需软件:PS CS6
方法/步骤
第1步
将图片拖拽到标题框。
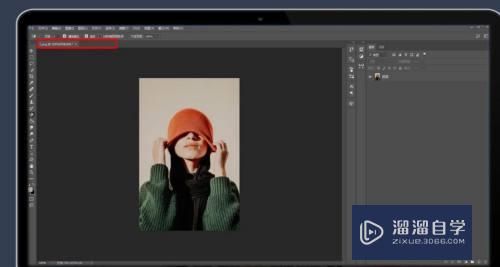
第2步
选中图层,按住CTRL+J复制一个图层。
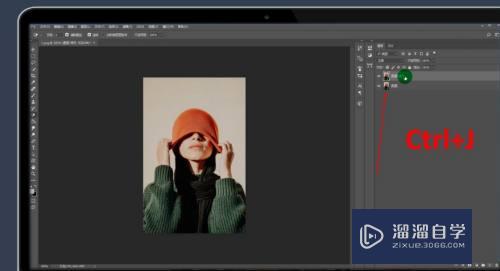
第3步
快速抠选复制图层。
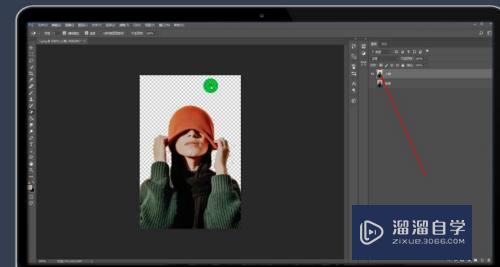
第4步
按住CTRL+DELETE填充前景色。
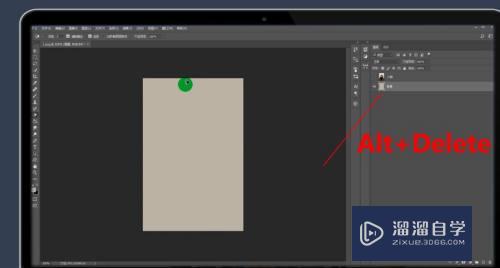
第5步
选中复制的图层,点击“滤镜-液化”。
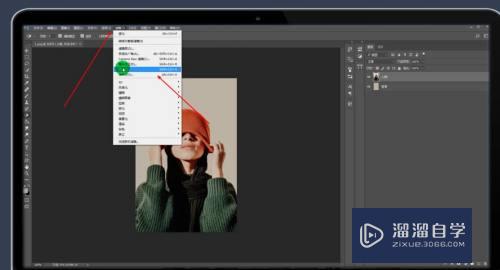
第6步
选中向前或者喜欢的变形工具。按住ALT点击添加蒙版。
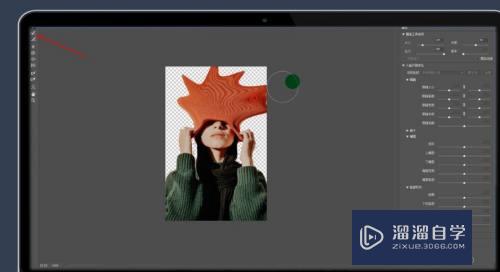
第7步
选择破碎画笔。
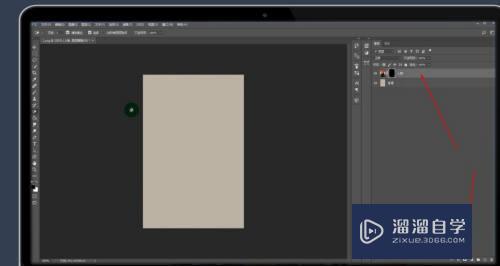
第8步
调整画笔参数。
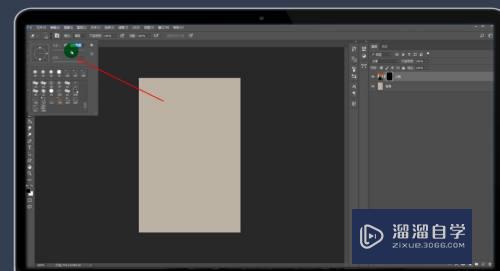
第9步
随便点击。
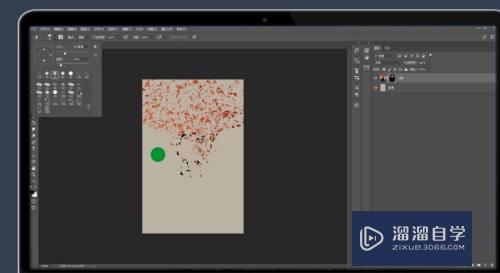
第10步
擦除人物下部主体。
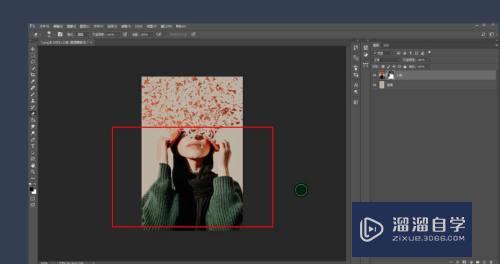
第11步
总结如下。
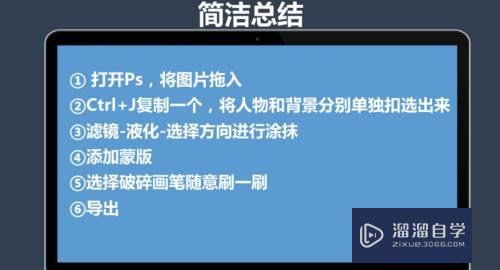
注意/提示
对于“如何用PS制作人物破碎效果?”相信小伙伴们都已经认真的看完了,如果大家在过程中遇到问题可以重新再看一遍,学习不是一朝一夕的,需要我们长期的练习。如果大家觉得文章不错可以持续关注溜溜自学哦。
相关文章
距结束 05 天 23 : 21 : 21
距结束 01 天 11 : 21 : 21
首页






