Photoshop怎么将一张照片做出碎片爆裂效果?
溜溜自学 平面设计 2022-08-26 浏览:989
大家好,我是小溜,Photoshop怎么将一张照片做出碎片爆裂效果?下面小溜就来教大家,后期修出碎片爆裂效果的照片,喜欢的小伙伴快来了解一下吧。
对于“Photoshop”还有不懂的地方,点击这里了解更多关于“Photoshop”课程>>

工具/软件
硬件型号:惠普(HP)暗影精灵8
系统版本:Windows7
所需软件:Photoshop CS6
方法/步骤
第1步
在PS中打开图片,将人物抠出(用快速蒙版或通道都可以),新建一个空白图层,填充白色,放到抠出的图片下方
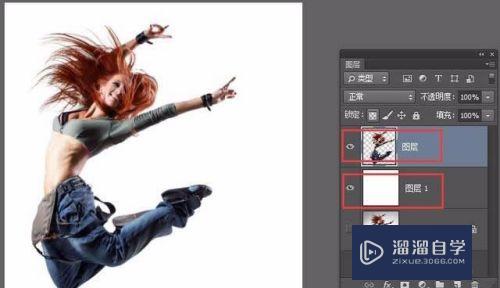
第2步
将抠出的图片拷贝一个副本出来,隐藏拷贝的副本,选择图层,滤镜菜单—液化,然后用“向前变形工具”涂抹图片(这里,看起来有点儿恐怖,不过,为了最终的效果,请尽情涂抹吧),点击确定
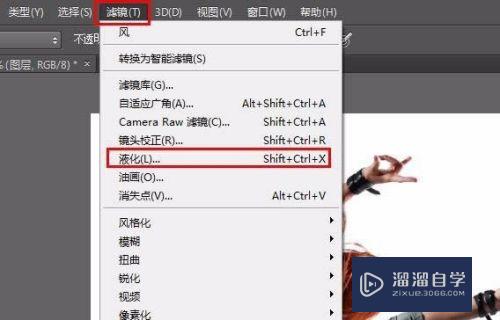

第3步
选择液化过的图层,Alt+鼠标单击创建蒙版(图层面板第三个按钮),给该图层创建黑色蒙版;显示拷贝的图层副本,选择该图层,鼠标单击创建蒙版,给该图层创建一个白色蒙版

第4步
选择画笔工具,属性栏载入“方形画笔”,调出画笔面板(F5),设置好画笔的直径大小,勾选“形状动态”和“散布”(使画笔刷出来的形状是方形,大小有变化,自然随意散布,角度自然,具体参数值可根据图片定)
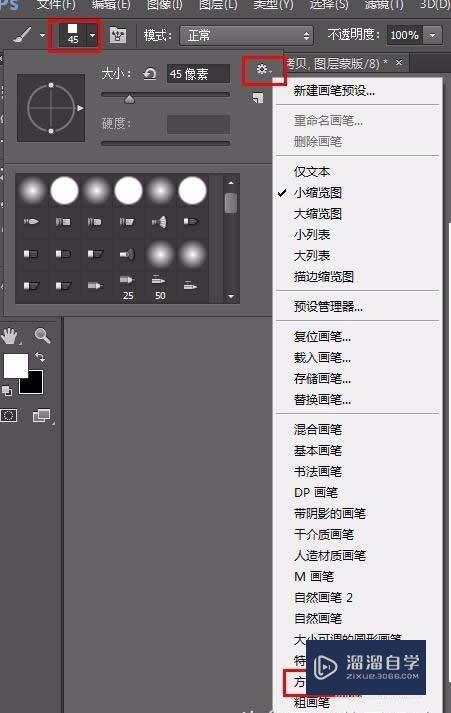
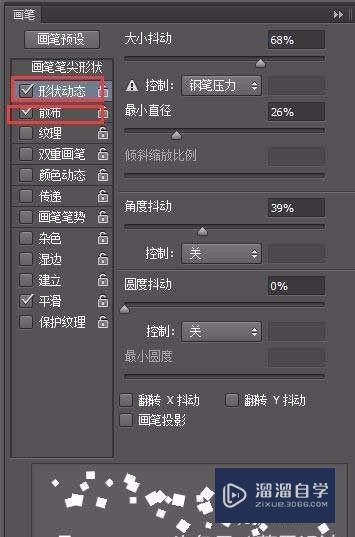
第5步
选择白色蒙版,选择画笔工具,前景色设置为黑色,在图片右边部分区域单击
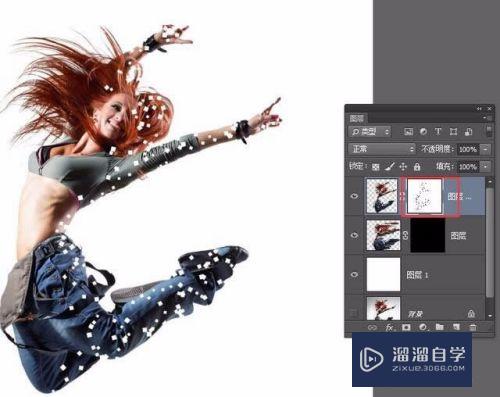
第6步
选择黑色蒙版,选择画笔工具,前景色设置为白色,在右边空白区域单击
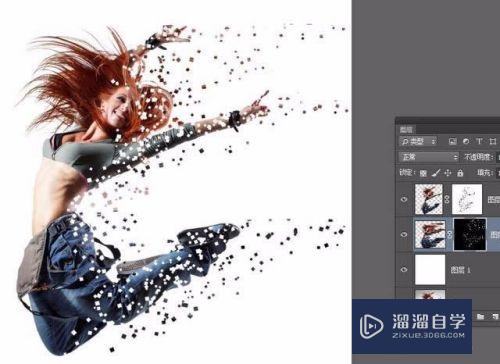
第7步
双击液化过的图层,调出图层样式,给该图层添加一个投影(参数值根据图片适当设置)

第8步
选择液化过的图层,“滤镜”菜单—风格化—风,确定。此时,一个非常漂亮的碎片爆裂效果图片就已经出来了
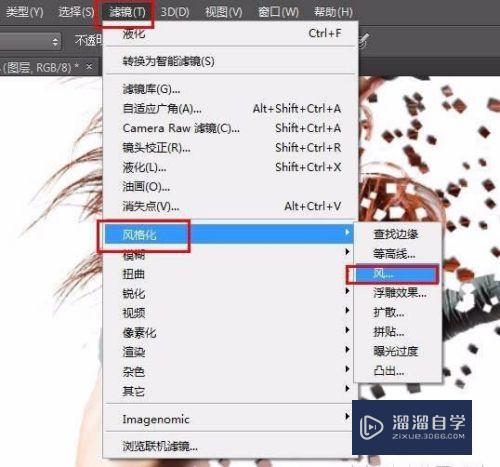
第9步
最后效果保存导出就可以了
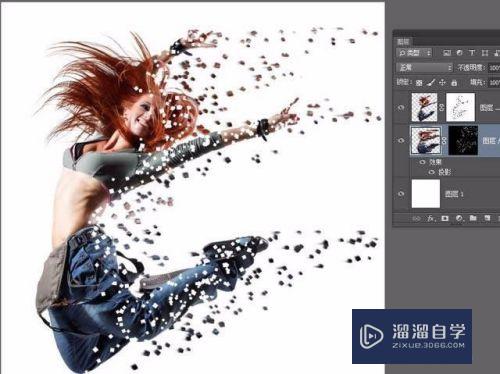
注意/提示
相信“Photoshop怎么将一张照片做出碎片爆裂效果?”这篇文章大家都已经学会了,如果大家还有其它疑问的话,可以持续关注溜溜自学网,我们每天都会为大家带来最新最实用软件小技巧。
相关文章
距结束 06 天 09 : 26 : 02
距结束 01 天 21 : 26 : 02
首页






