Photoshop如何调整图像局部颜色?
溜溜自学 平面设计 2022-08-26 浏览:752
大家好,我是小溜,Photoshop如何调整图像局部颜色?相信很多小伙伴都对这个问题很感兴趣,那么具体怎么操作呢?下面小溜就给大家分享一下,Photoshop调整图像局部颜色的方法,希望能帮助到大家。
溜溜自学网还有超多“Photoshop”视频课程,欢迎大家点击查看

工具/软件
硬件型号:戴尔DELL灵越14Pro
系统版本:Windows7
所需软件:Photoshop CS6
方法/步骤
第1步
打开素材图片,如图所示:
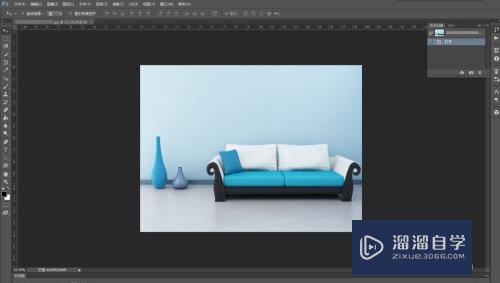
第2步
复制“背景”图层,如图所示:
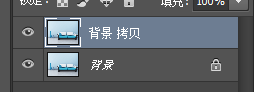
第3步
执行“图像->调整->替换颜色”命令,如图所示:
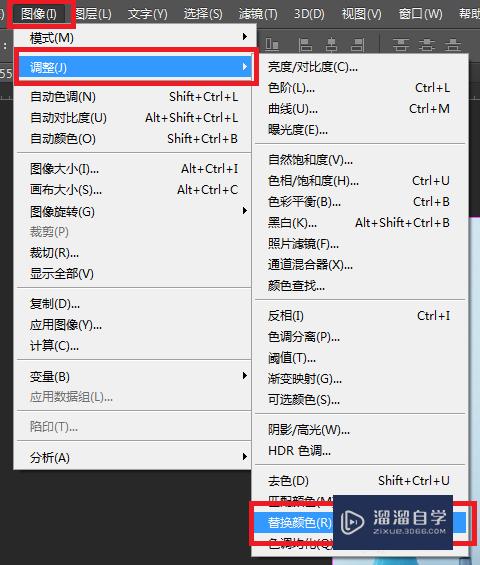
第4步
在弹出的对话框中取沙发的蓝色并设置替换颜色为红色(R213、G67、B116),如图所示:

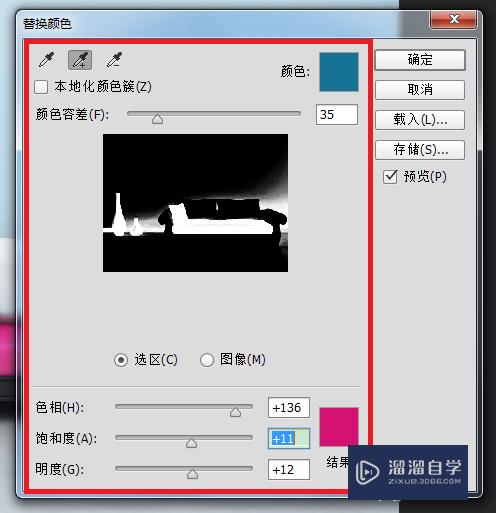
第5步
完成后单击“确定”按钮,应用替换颜色效果,如图所示:
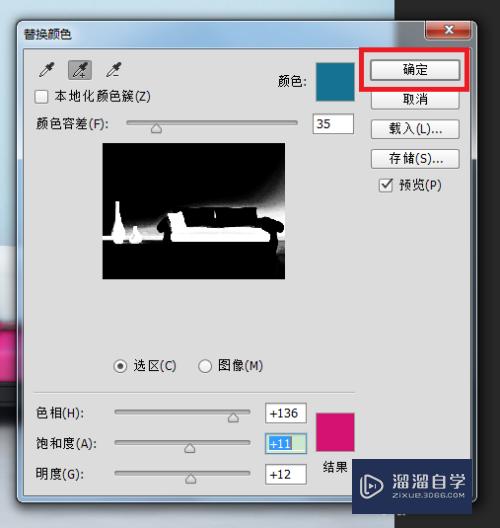
第6步
单击“添加图层蒙版”按钮,为“背景 拷贝”图层添加图层蒙版,如图所示:
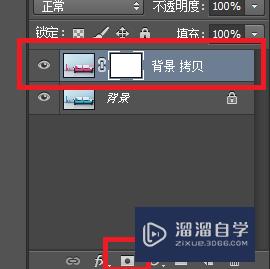
第7步
选择“画笔工具”,如图所示:
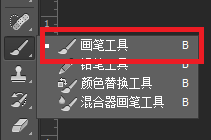
第8步
在其属性栏中设置参数,如图所示:

第9步
涂抹所替换颜色取余外的部分,以恢复其色调,如图所示:

第10步
至此,本教程结束。

注意/提示
好啦,本次小溜为大家分享的“Photoshop如何调整图像局部颜色?”就到这里啦,如果恰好对你有用的话记得点赞哦!本站会持续分享更多实用的内容,以及相关的学习课程,需要的朋友快多多支持溜溜自学吧!
相关文章
距结束 06 天 07 : 15 : 50
距结束 01 天 19 : 15 : 50






