PS怎样绘制彩色边的弯曲箭头?
溜溜自学 平面设计 2022-08-26 浏览:472
大家好,我是小溜,PS怎样绘制彩色边的弯曲箭头?相信很多小伙伴都对这个问题很感兴趣,那么具体怎么操作呢?下面小溜就给大家分享一下,PS绘制彩色边的弯曲箭头的方法,希望能帮助到大家。
如果您是第一次学习“PS”那么可以点击这里,免费观看PS最新课程>>
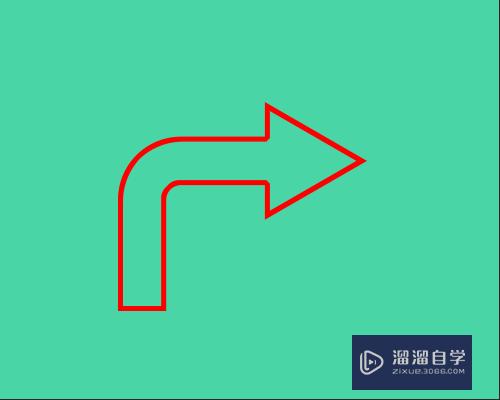
工具/软件
硬件型号:联想(Lenovo)天逸510S
系统版本:Windows7
所需软件:PS CS6
方法/步骤
第1步
1. 双击打开桌面的Photoshop CS6软件。
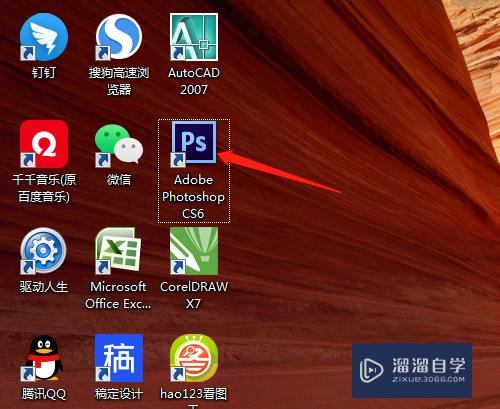
第2步
2. 按Ctrl+N弹出新建对话框,新建背景色的空白文档。
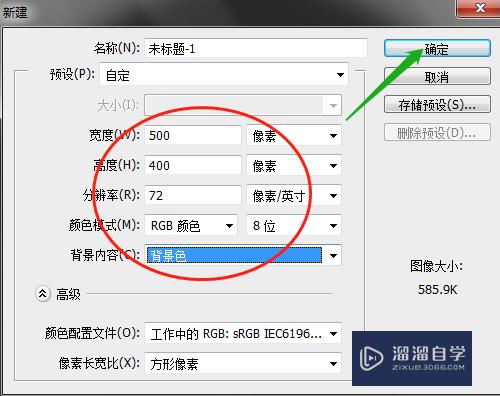
第3步
3. 选工具箱中的自定形状工具。
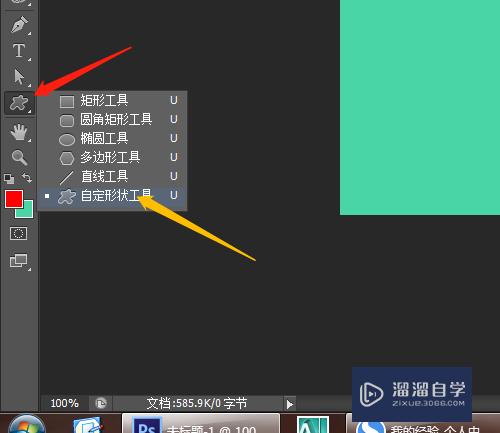
第4步
4. 形状中选弯曲箭头,选路径。
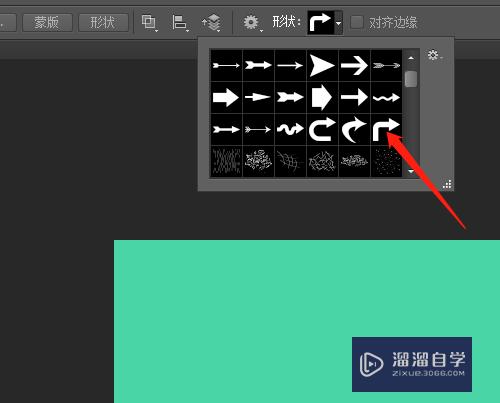
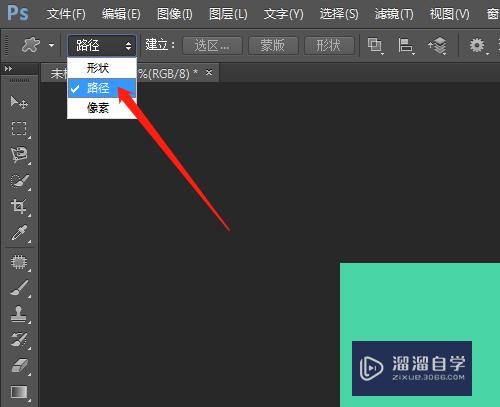
第5步
5. 按Shift键在文档中绘制出弯曲箭头路径,按Ctrl+Enter键路径转选区。
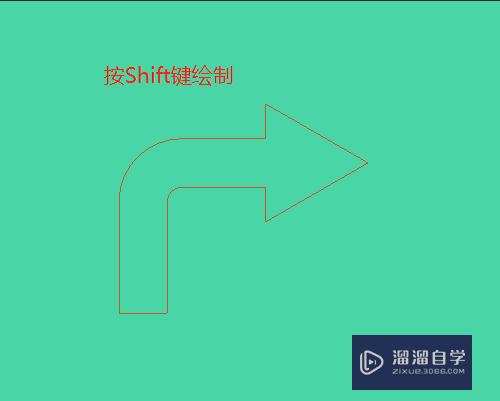

第6步
6. 图层面板中新建图层1,单击编辑菜单中描边…
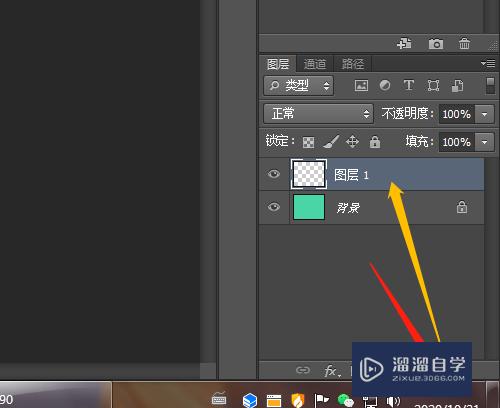
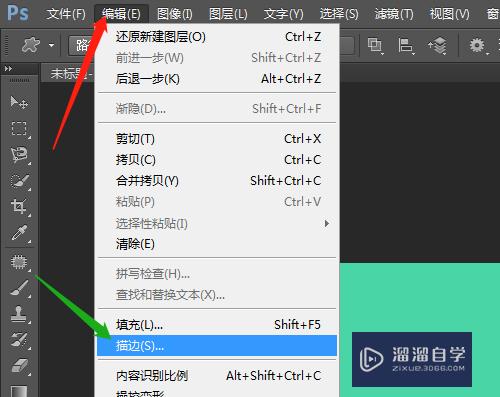
第7步
7. 对话框中设置宽度为5像素,颜色为红色,确定,按Ctrl+D取消选区。
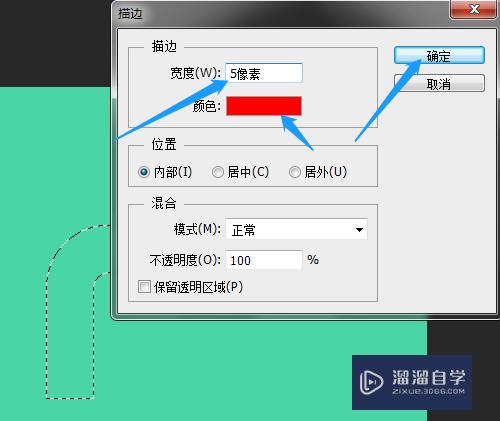
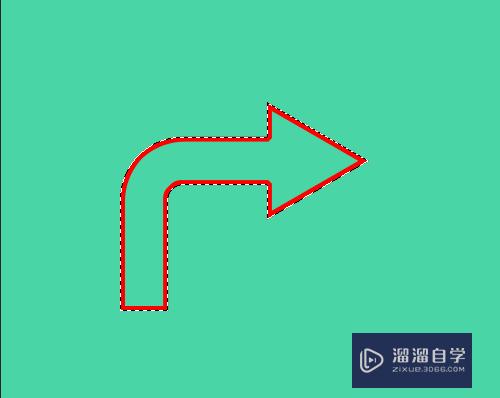
注意/提示
上面就是“PS怎样绘制彩色边的弯曲箭头?”这篇文章的所有内容了,相信大家也都认真的阅读完了,如果在学习的过程中遇到问题,不妨重新再的阅读下文章,相信大家都能够轻松解决眼下的问题。
相关文章
距结束 06 天 09 : 32 : 39
距结束 01 天 21 : 32 : 39
首页







