PS怎么做火焰效果?
溜溜自学 平面设计 2022-08-26 浏览:559
大家好,我是小溜,相信很多小伙伴都想自己制作一些特效,但很多都不知道该从何下手,那么今天小溜就来为大家分享下PS做火焰的方法,希望能帮助到大家。
点击观看“PS”视频教程,帮助你更好的上手
工具/软件
硬件型号:华为笔记本电脑MateBook 14s
系统版本:Windows7
所需软件:PS CS6
方法/步骤
第1步
一、打开ps
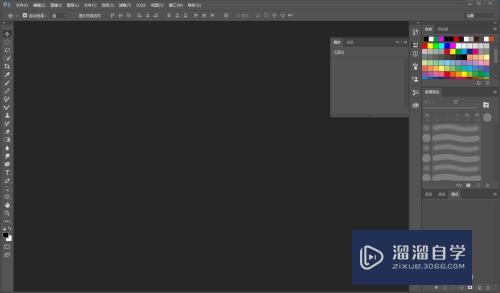
第2步
二、新建一个图层,800*800像素
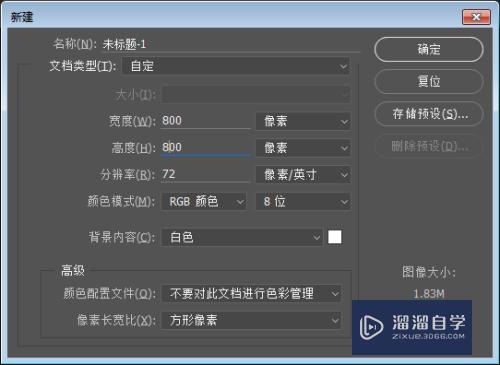
第3步
三、在工具栏找到字体工具(快捷键T),,输入文字,当然啦,这个也可以用图形之类的

第4步
四,在字体图层或者形状图层,点击鼠标右键,转化为路径
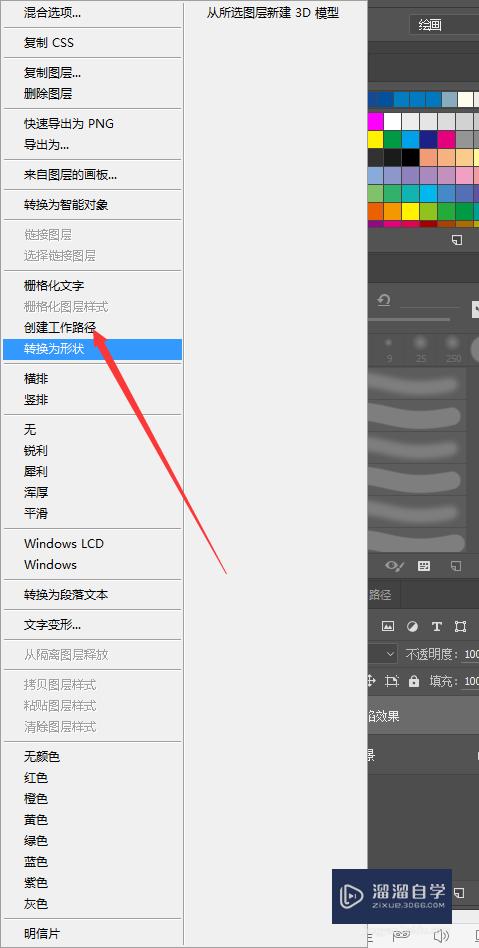
第5步
五、去到路径图层,点击工作路径,双击鼠标左键,变成路径1
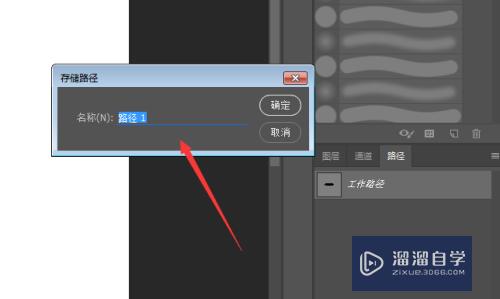
第6步
六、回到平时用的图层,新建一个图层
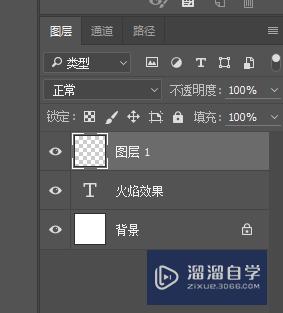
第7步
七、在菜单栏,滤镜-渲染-火焰
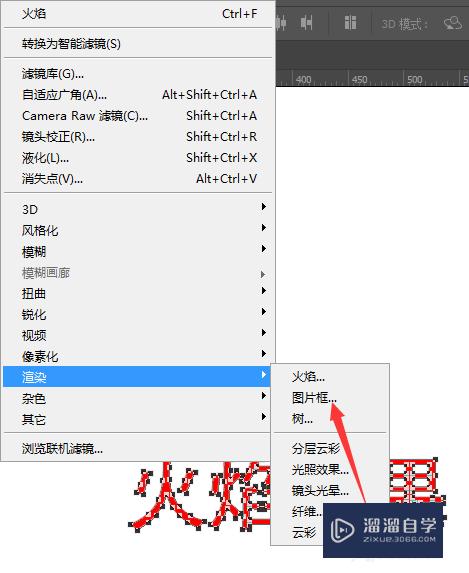
第8步
八、点击火焰,弹出对话框,自己可以看着浏览调整参数

第9步
九,效果是根据自己调的参数做的,我是默认的,没有调过,不过呢,也看形状的
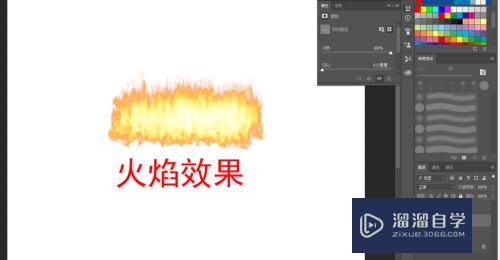
注意/提示
好啦,本次小溜为大家分享的“PS怎么做火焰效果?”就到这里啦,如果恰好对你有用的话记得点赞哦!本站会持续分享更多实用的内容,以及相关的学习课程,需要的朋友快多多支持溜溜自学吧!
相关文章
距结束 06 天 08 : 53 : 55
距结束 01 天 20 : 53 : 55
首页






