CAD图形怎么实现填充和渐变填充?
溜溜自学 室内设计 2022-08-29 浏览:457
大家好,我是小溜,为了让CAD图形更加美观,我们会进行填充颜色,颜色的选择需要根据图形的情况来选择,有时候也会需要制作渐变效果,那么CAD图形怎么实现填充和渐变填充?下面小溜来把方法分享给大家学习。
想学习更多的“CAD”教程吗?点击这里前往观看溜溜自学网免费课程>>
工具/软件
硬件型号:小新Air14
系统版本:Windows7
所需软件:CAD2010
方法/步骤
第1步
1.首先打开任意封闭可实现CAd填充的图形
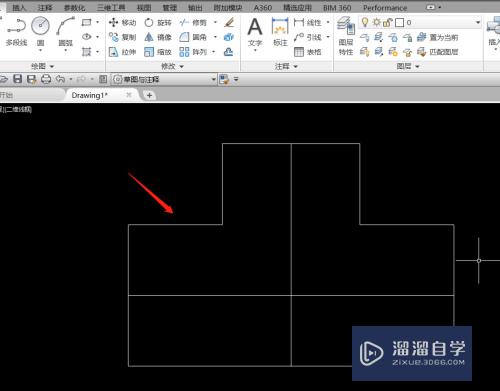
第2步
2.点击如图图标,为图形填充图标进行填充
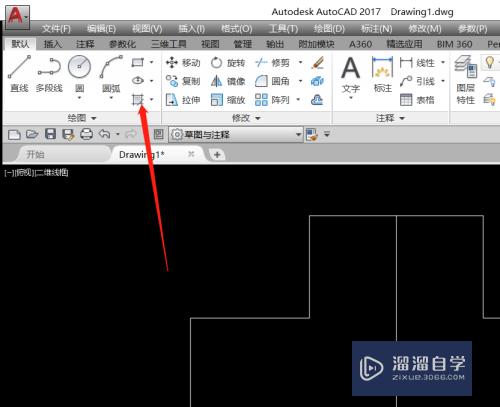
第3步
3.如果是封闭图形,直接选取封闭中的一个点
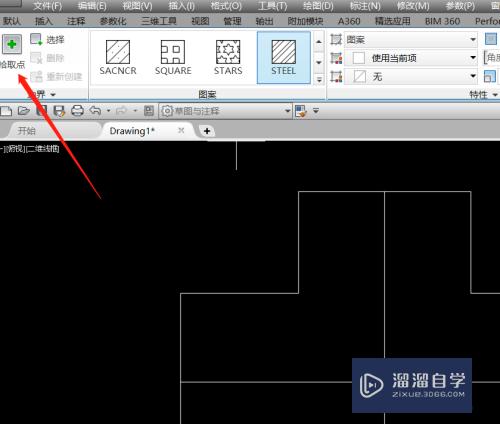
第4步
4.如图所示,完成第一个图形填充
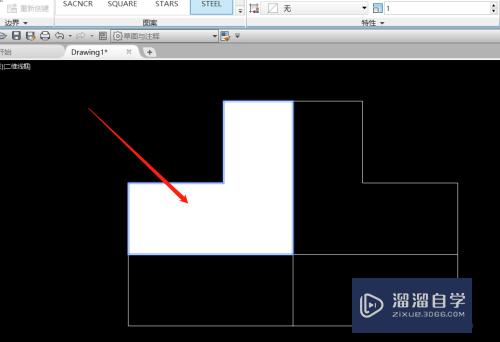
第5步
5.点击下拉箭头,弹出其他填充格式
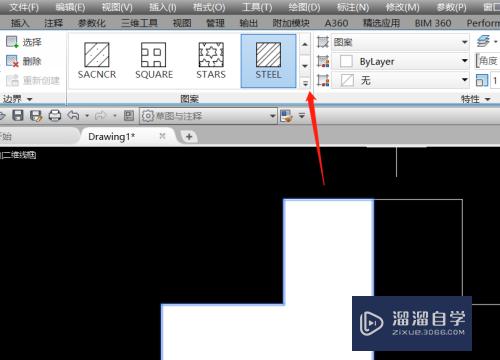
第6步
6.选择如图所示渐变填充,完成我们需要的渐变填充效果
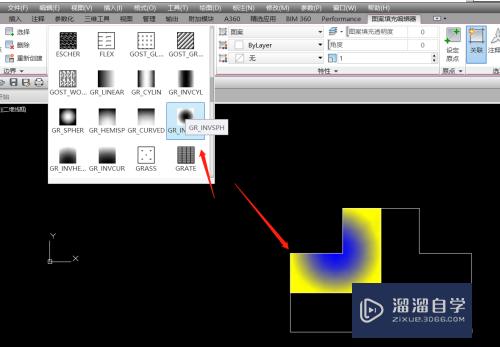
注意/提示
对于“CAD图形怎么实现填充和渐变填充?”相信小伙伴们都已经认真的看完了,如果大家在过程中遇到问题可以重新再看一遍,学习不是一朝一夕的,需要我们长期的练习。如果大家觉得文章不错可以持续关注溜溜自学哦。
相关文章
距结束 06 天 11 : 30 : 51
距结束 01 天 23 : 30 : 51
首页









