CAD打印图纸时怎么去白边?
溜溜自学 室内设计 2022-08-29 浏览:711
大家好,我是小溜,CAD是非常不错的精确绘图软件,我们可以使用各种命令进行绘制图纸。绘制好图形之后,工作需要我们还得进行打印,但是图纸经常会自动保留一个白边,有的朋友不需要,那么我们一起来看看CAD打印图纸时怎么去白边的吧。
点击观看“CAD”视频教程,帮助你更好的上手
工具/软件
硬件型号:华硕(ASUS)S500
系统版本:Windows7
所需软件:CAD2018
方法/步骤
第1步
打开AutoCAD2018制图软件,然后打开要打印的图纸。
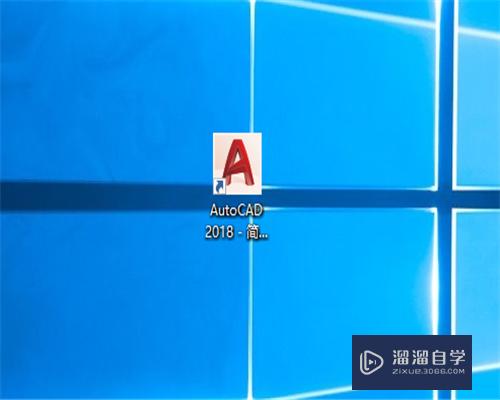
第2步
按CTRL+P调出打印对话框,如图所示,【打印机/绘图仪】名称中选择指定的打印机。
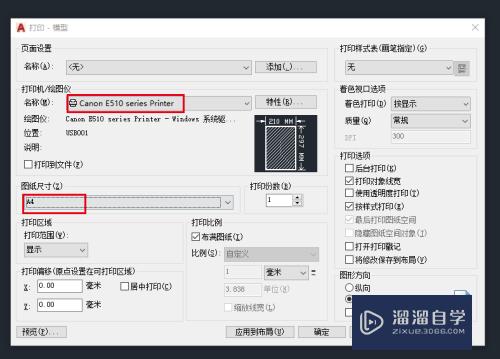
第3步
点击特性,出现一个如图所示的绘图仪配置编辑器。
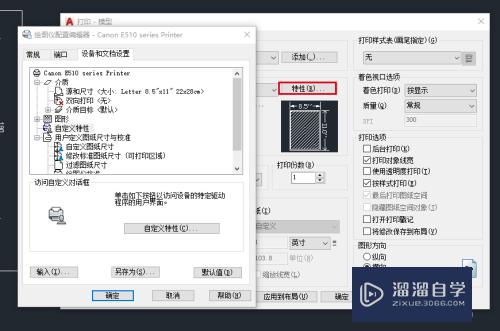
第4步
依次找到设备和文档设置-修改标准图纸尺寸(可打印区域),选择需要修改标准图纸尺寸A4,点击修改。
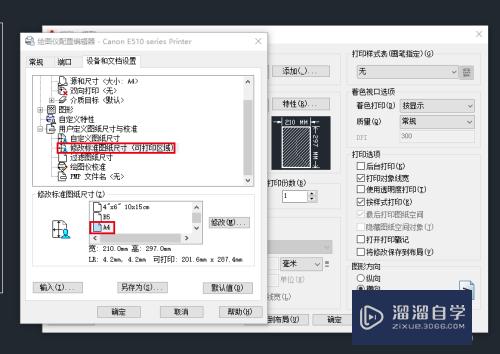
第5步
弹出一个自定义图纸尺寸-可打印区域窗口,修改【上下左右】边距为0,然后点下一步。
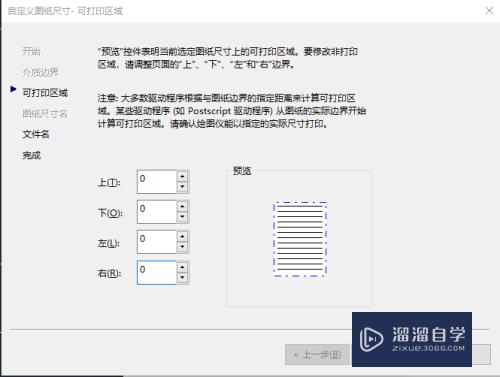
第6步
到文件名,继续下一步。
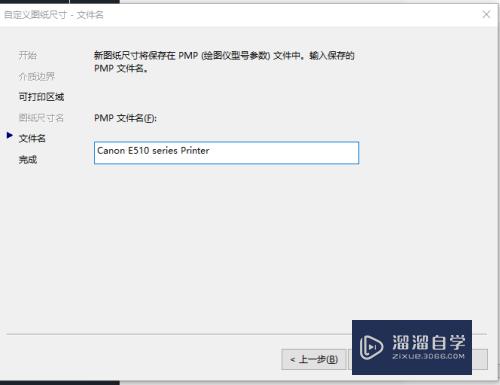
第7步
最后点完成即可。
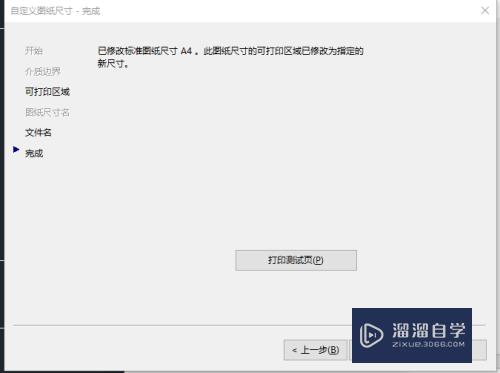
注意/提示
以上就是“CAD打印图纸时怎么去白边?”的详细内容了,不知道小伙伴们学会了吗?本站还为大家提供了超多和软件相关内容的信息,感兴趣的小伙伴们可以关注溜溜自学网并前往学习哦!
相关文章
距结束 04 天 19 : 54 : 07
距结束 00 天 07 : 54 : 07
首页









