怎么用PS制作艺术毛笔字?
溜溜自学 平面设计 2022-08-29 浏览:741
大家好,我是小溜,毛笔字虽然现在不常用不过配图还是挺好看的,特别有意境,所以今天小溜就教大家怎么用PS制作毛笔字,虽然毛笔字笔刷很多,不过刷出来其实跟写都需要文字功底,所以还是先套用别人的,那下面就跟小溜一起来看看具体要怎么制作吧。
如果您是第一次学习“PS”那么可以点击这里,免费观看PS最新课程>>
工具/软件
硬件型号:Mac Air
系统版本:Mac os
所需软件:PS CS6
方法/步骤
第1步
既然说到要找别人的,那么就得先找字,小编以情深不寿为例来讲,首先百度毛笔字在线生成器
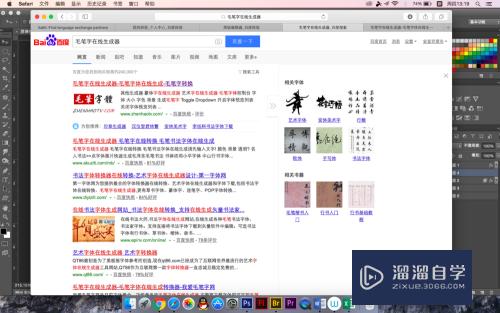
第2步
点进去,打入情深不寿四个字,然后挑选一个比较顺眼的生成
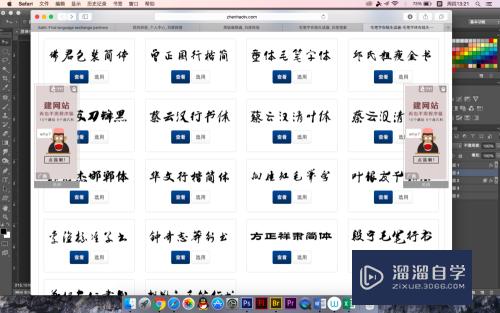
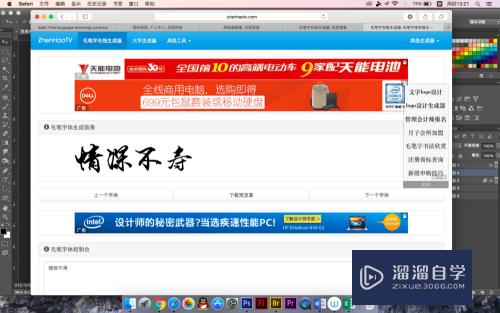
第3步
然后将字体保存下来拖到PS里面,可以截图也可以用其他的方式保存

第4步
选择魔术棒工具将黑色部分的字选出来,ctrl+j复制,新建空白图层

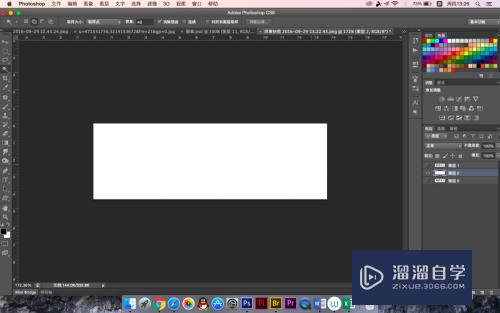
第5步
在有字的图层上,选择滤镜中的液化,下面就要开始变形了
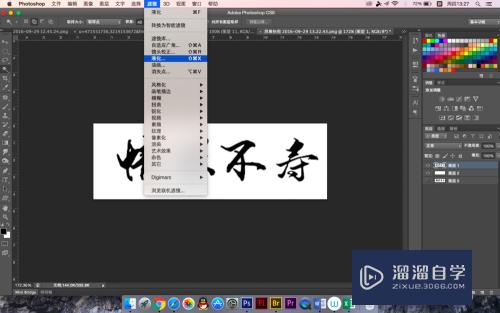
第6步
先是情字,选择向前变形工具,自己看着变,每个人审美观不同自然画出来的不一样

第7步
后面的以此类推,画完之后就是这样的,点击确定回到图层

第8步
然后编辑图层样式,对字体的图层进行修改,参数设置如下
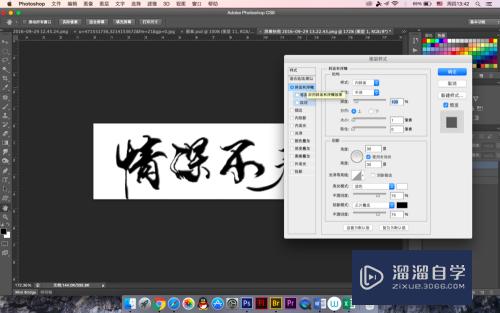
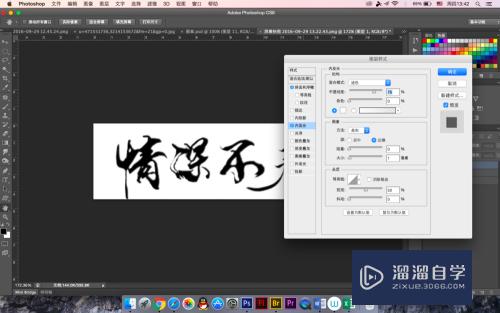
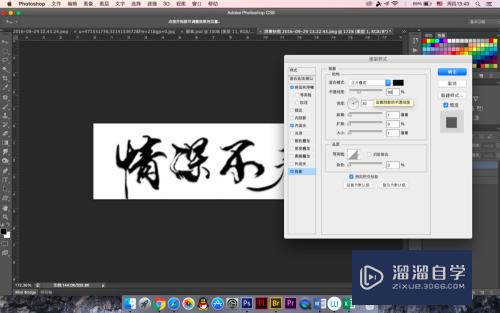
第9步
然后选择白色背景图层,编辑图层样式,进行参数设置
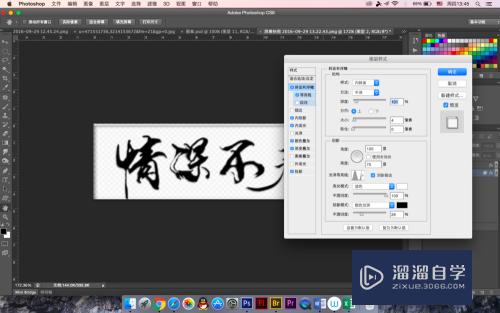
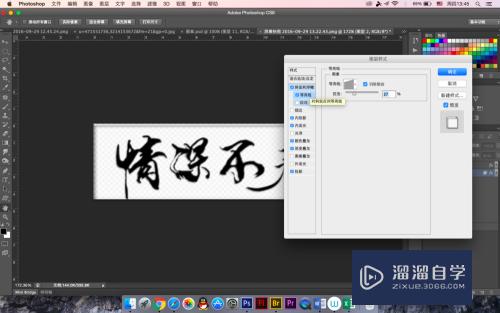
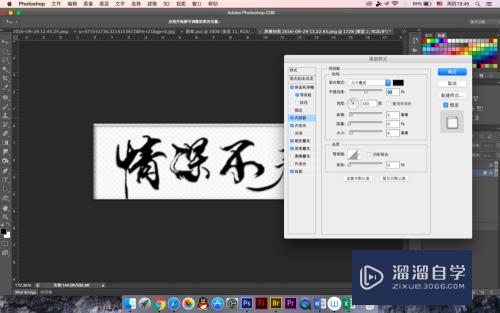
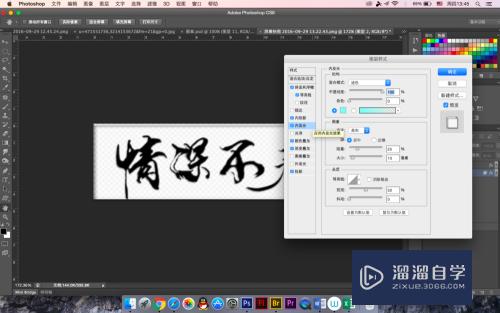
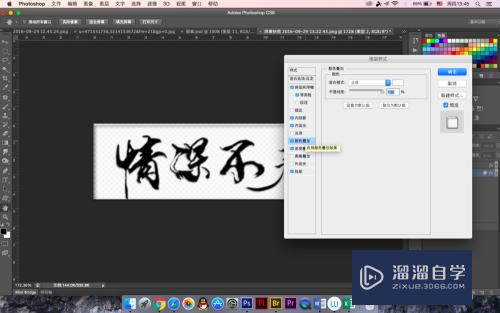
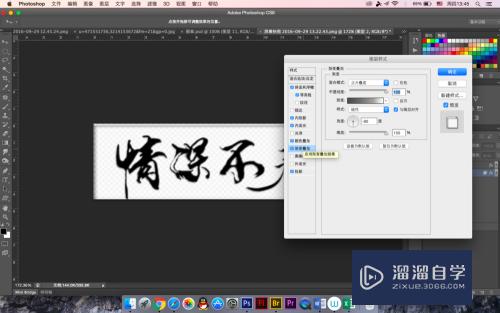
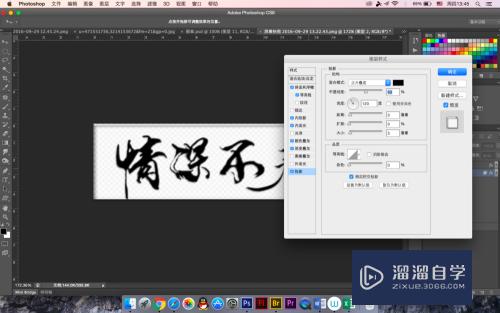
第10步
这样差不多就完工了,最后可以把自己的图章放上去或者直接拖到背景中看看效果

注意/提示
好啦,本次小溜为大家分享的“怎么用PS制作艺术毛笔字?”就到这里啦,如果恰好对你有用的话记得点赞哦!本站会持续分享更多实用的内容,以及相关的学习课程,需要的朋友快多多支持溜溜自学吧!
相关文章
距结束 05 天 07 : 23 : 04
距结束 00 天 19 : 23 : 04
首页






