PS怎么画月亮?
溜溜自学 平面设计 2022-08-29 浏览:946
大家好,我是小溜,在进行图片处理过程中,有时候为了图片更加有意境,需要加一些东西,比如:月亮、太阳,那么PS怎么画月亮呢?下面介绍一种PS中画月亮的方法,希望对大家有所帮助。
点击观看“PS”视频教程,帮助你更好的上手

工具/软件
硬件型号:联想ThinkPad P14s
系统版本:Windows7
所需软件:PS CS6
ps怎么画月亮
第1步
打开PS软件,新建一个画布,尺寸自定。
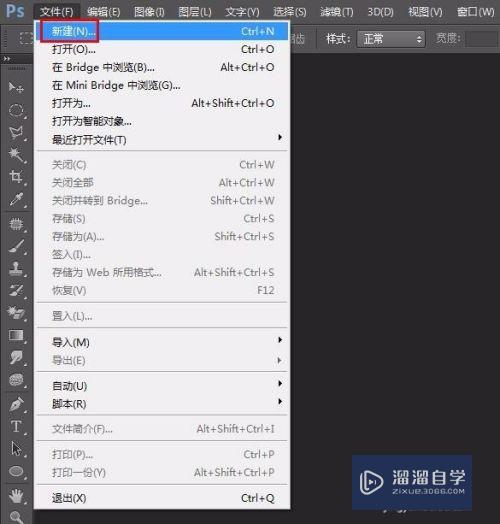
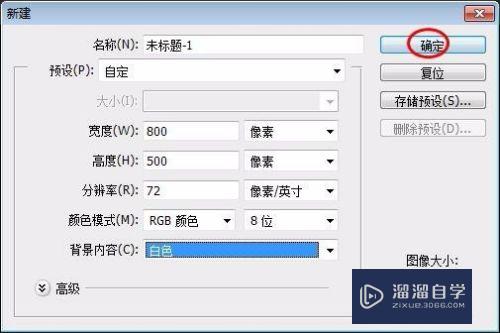
第2步
单击红色线框标注的按钮,新建一个图层。
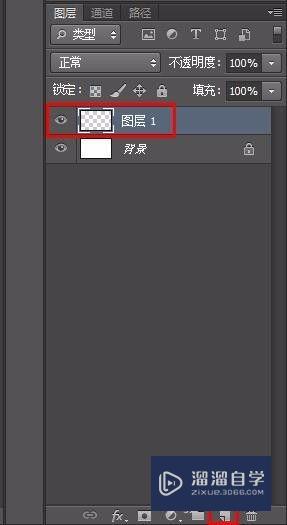
第3步
在左侧工具栏中选择“椭圆选框工具”,按住shift键在背景图层画一个正圆。
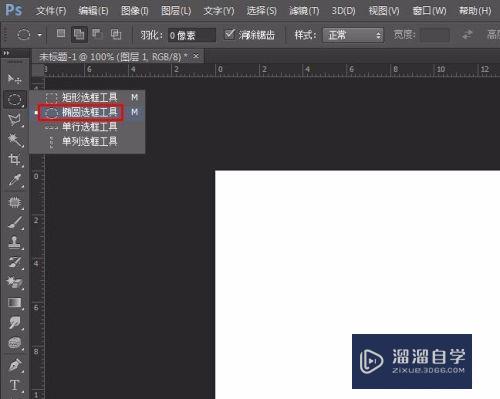
第4步
在左侧工具栏中选择“油漆桶工具”,在右上角色板中选择白色,并填充到月亮中。
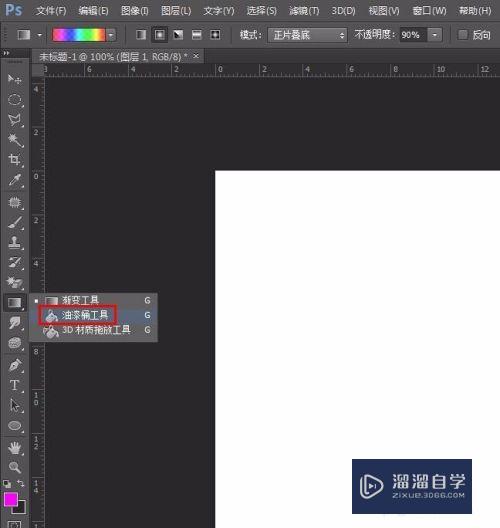
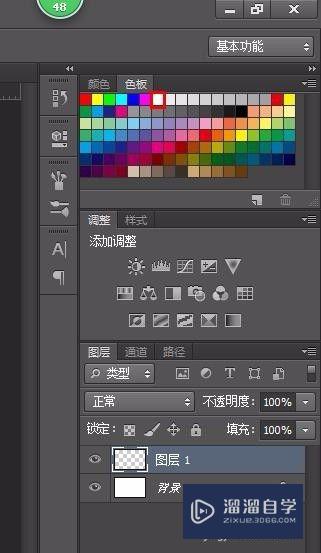
第5步
单击新建图层按钮,新建图层2。
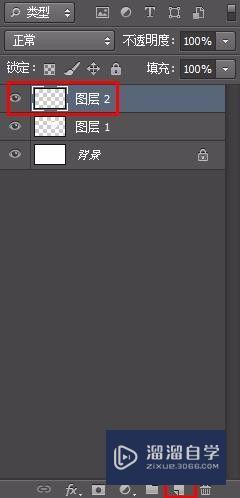
第6步
选中图层2,在菜单栏中选择“选择--修改--羽化”,在弹出的对话框中设置羽化半径为35,单击“确定”按钮。
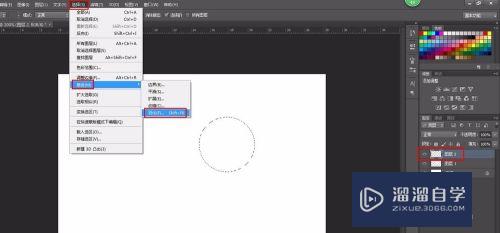
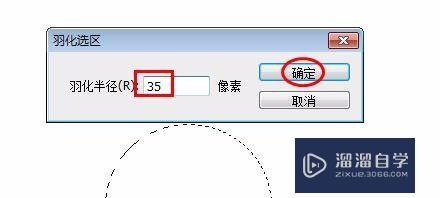
第7步
选中图层2,在菜单栏中选择“滤镜--渲染--云彩”。
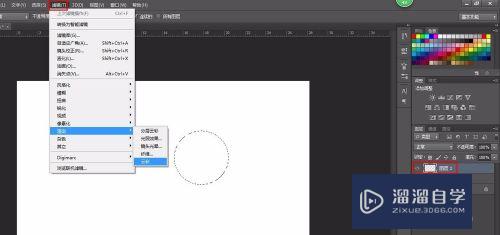
第8步
单击鼠标右键,选择“复制图层”,弹出对话框,单击“确定”按钮。
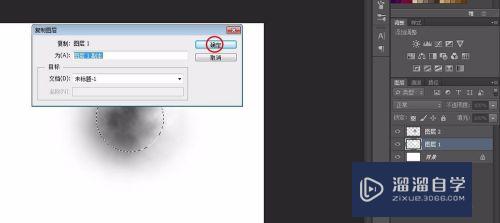
第9步
选中图层1副本,在菜单栏中选择“滤镜--风格化--高斯模糊”,高斯模糊半径设置为5.3,单击“确定”按钮。
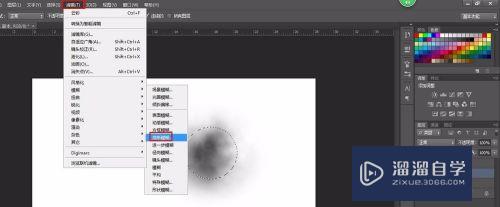
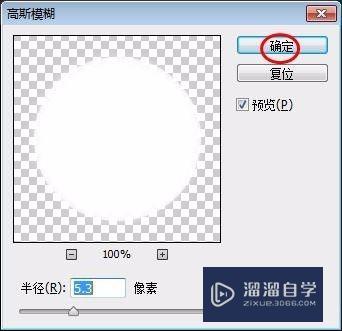
第10步
将图层2的不透明度设置为50%。
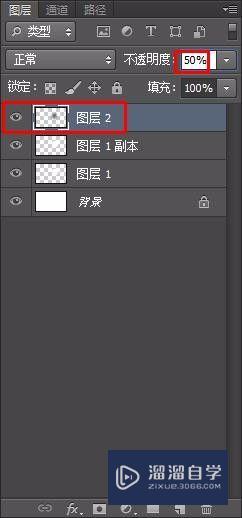
第11步
选中图层1,按住Ctrl依次选中图层1副本和图层2。
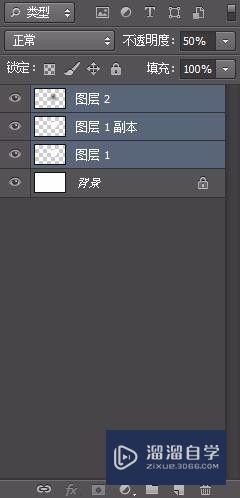
第12步
单击鼠标右键,选择“合并图层”。
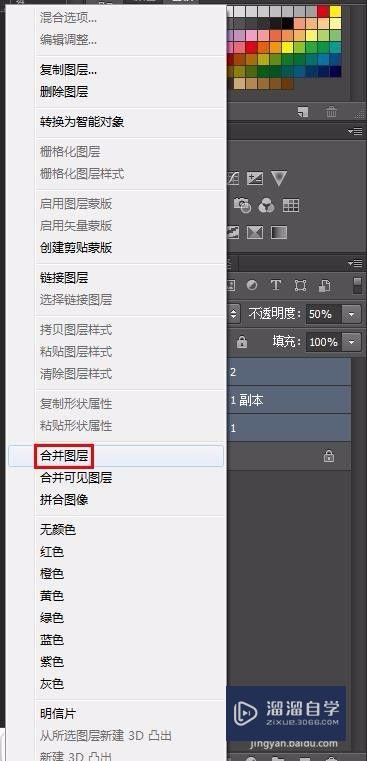
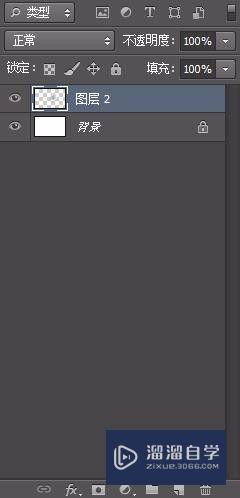
第13步
选中图层2,按Ctrl+T键可以变换图形的大小和形状。
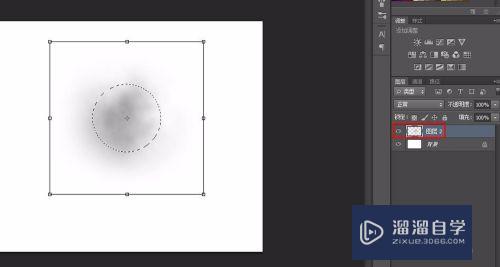
第14步
把背景图层设置为不可见,这时候我们就能看到月亮了。
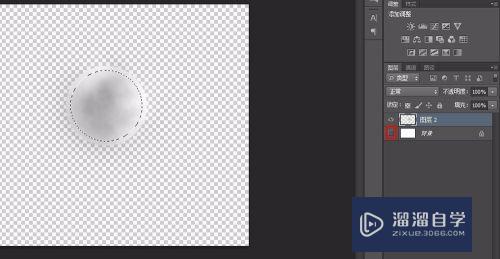
第15步
放在夜景中效果如下图所示。

注意/提示
以上“PS怎么画月亮?”的内容小溜就介绍到这里,希望小溜今天分享的内容能够帮助小伙伴们解决问题,并且溜溜自学网还有更多关于软件相关内容的介绍,需要的朋友可以到本站来学习哦!
相关文章
距结束 06 天 03 : 41 : 38
距结束 01 天 15 : 41 : 38
首页








