如何用PS画圆画太阳画月亮?
溜溜自学 平面设计 2022-08-29 浏览:668
大家好,我是小溜,如何用PS画圆画太阳画月亮?小溜自己diy做了一个太阳和月亮,动手制作自己最喜欢东西是非常有成就感。下面让我们一起来看看如何用PS画圆和月亮吧。
点击观看“PS”视频教程,帮助你更好的上手
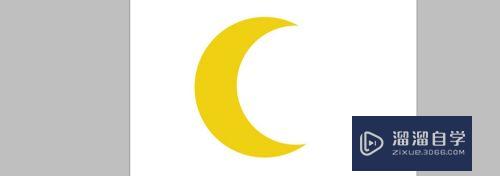
工具/软件
硬件型号:小新Pro14
系统版本:Windows7
所需软件:PS CS3
画圆和太阳
第1步
打开PS,新建一个500PX乘500PX的背景图,如下图所示:
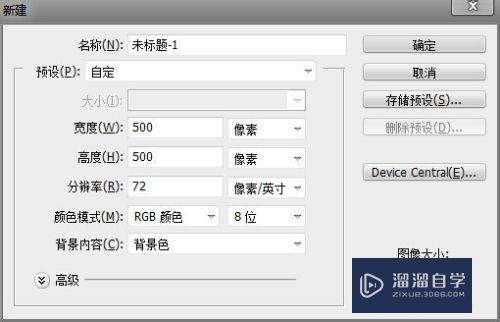
第2步
在PS工具栏第二个找到‘选框工具’,右键点击选框工具,选择第二个‘椭圆选框工具’,如下图所示:
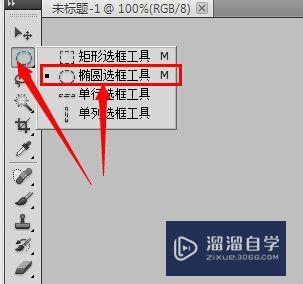
第3步
右下角有个图层工作组,新建一个图层,如下图所示:
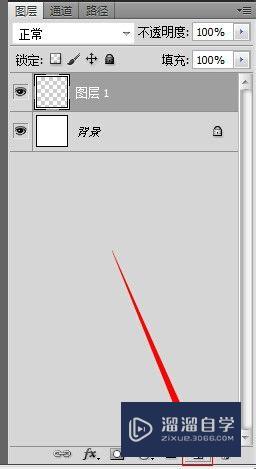
第4步
按住ALT不要放手,把鼠标(十字)放在图层一中间,按住鼠标左键然后拉动。拉成一个圆,如下图所示:
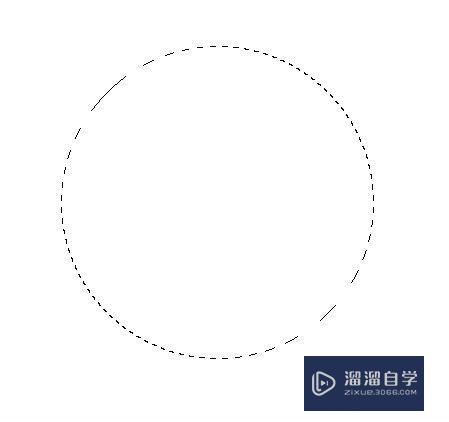
第5步
为圆填充黄色,设置两个背景色为黄色,按Ctrl+Delete或alt+Delete为图层一设置黄色背景,大家看一下,现在太阳已经做出来了。太阳做出来的同时圆当然也出来了。
如下图所示:
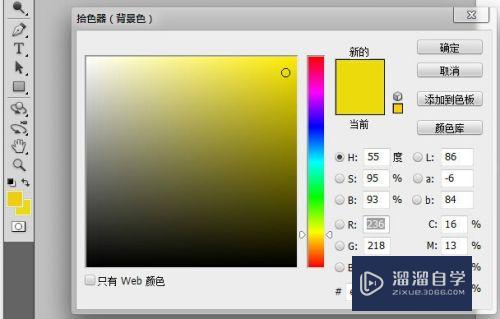
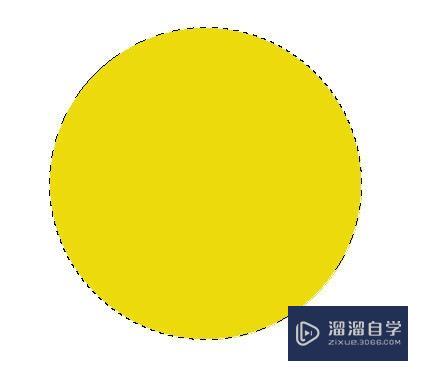
第6步
按Ctrl+Df去掉圆选区,如下图所示:
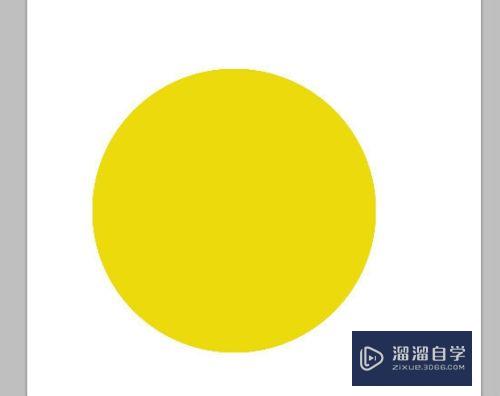
画月亮
第1步
圆已经画好,接下面要讲的就是怎么把圆变成太阳。把鼠标放在‘图层1’上,选中图层1,按住Ctrl不放后点击图层1,就会出现一个圆圈住太阳,如下图所示:
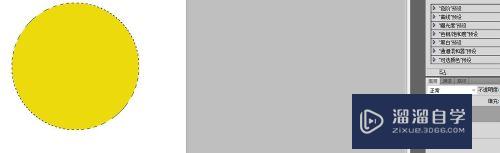
第2步
放开Ctrl把鼠标放在圆中拉下一点,拉的位置如图片所示:
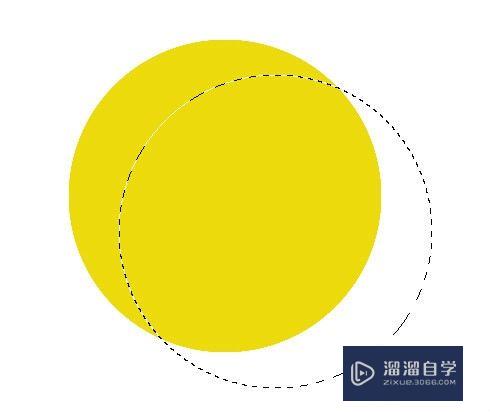
第3步
点击delete键删除圆所选中的黄色部分。删除后如下。再按Ctrl去除选区,如下图所示:

第4步
按Ctrl+T对图层旋转45度,然后按回车。回车后如下图二。这个就是月亮了,是不是非常容易呢。你的有没有做错?做错的话重新再来哦。
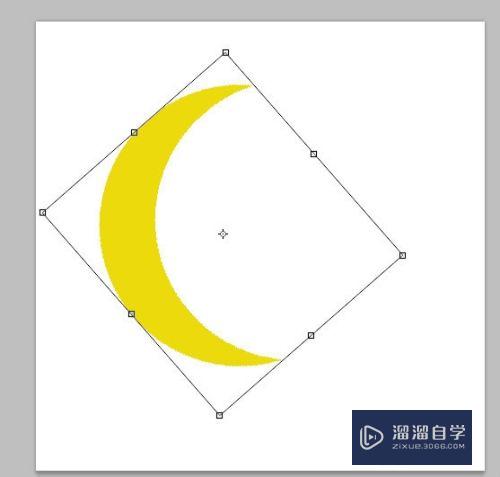

注意/提示
以上“如何用PS画圆画太阳画月亮?”的内容小溜就介绍到这里,希望小溜今天分享的内容能够帮助小伙伴们解决问题,并且溜溜自学网还有更多关于软件相关内容的介绍,需要的朋友可以到本站来学习哦!
相关文章
距结束 05 天 08 : 11 : 36
距结束 00 天 20 : 11 : 36
首页









