PS怎样定义一个图片画笔?
溜溜自学 平面设计 2022-08-29 浏览:463
大家好,我是小溜,相信很多小伙伴都觉得PS的内置画笔不是很够用,那么今天小溜就来教大家如何定义一个画笔,这里小溜以定义一个图片画笔为例,希望本文能够给大家带来帮助。
溜溜自学网还为大家准备了“PS”相关视频教程,快点击查看>>
工具/软件
硬件型号:机械革命极光Air
系统版本:Windows7
所需软件:PS CS6
方法/步骤
第1步
把图片加到ps软件
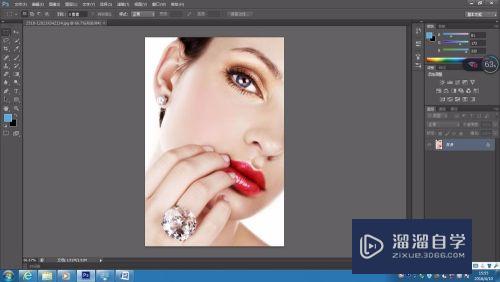
第2步
选择矩形选框,全选图片
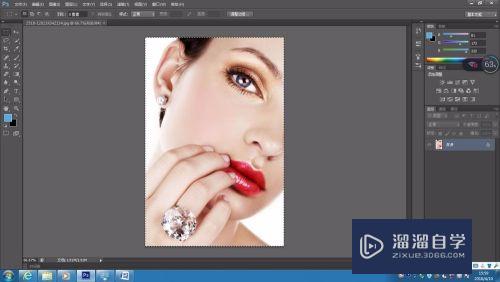
第3步
选择编辑选项,定义画笔选项(B)
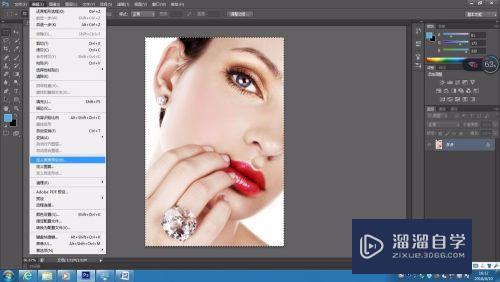
第4步
更改好昵称后选择确定。
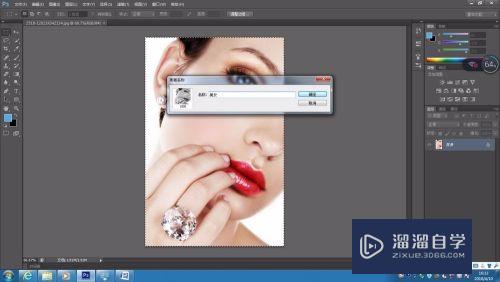
第5步
新建一个图层,选择画笔工具,按F5
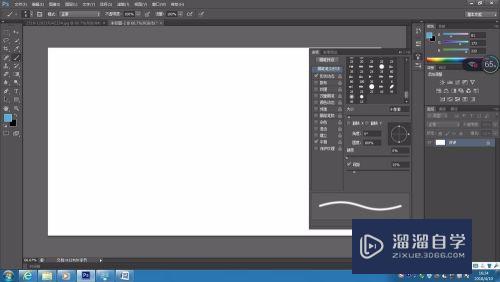
第6步
在弹出的窗口选择“画笔预设”,然后选择右下角倒数第三个进行找出预设画笔。
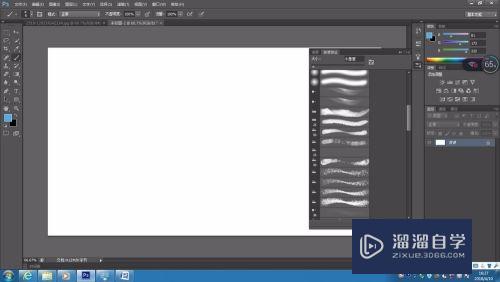
第7步
选择画笔预设图,点击完成
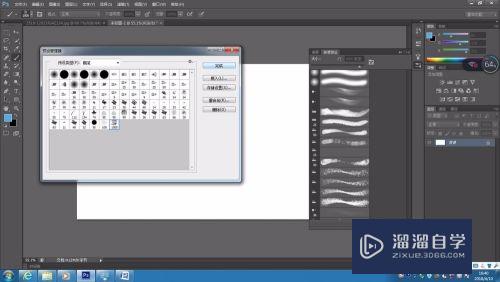
第8步
点击画笔预设,选择加进来的预设图片

第9步
然后就单击画就可以
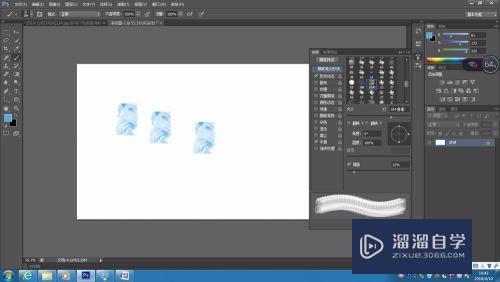
注意/提示
相信“PS怎样定义一个图片画笔?”这篇文章大家都已经学会了,如果大家还有其它疑问的话,可以持续关注溜溜自学网,我们每天都会为大家带来最新最实用软件小技巧。
相关文章
距结束 04 天 19 : 42 : 34
距结束 00 天 07 : 42 : 34
首页








